この記事では、Cardnaoの専用ウォレットYoroi(ヨロイ)を「パソコン」にインストールし、ADAの受信アドレスや、送金方法、そしてステーキング委任の手順を分かりやすいよう画像付きでまとめました。
Chrome、Firefox、Braveのブラウザでの手順をカバーしています。
本記事ではChromeを使用しての手順を説明させていただきます。
Google Chromeのダウンロード
Chrome、Firefox、Braveのブラウザがない場合は、いずれかのダウンロードをお願いします。
Chromeのダウンロードリンク
特にブラウザにこだわりがない方は以下の「Chrome」のURLにアクセスし、
「インストールファイルをダウンロード」をお願いします。
カルダノ-ADAウォレットYoroiのインストール
Chromeウェブストアから「Yoroi」をインストールします。
下記のURLから、Chromeウェブストアを開きます。
「Yoroi」が表示されていることを確認して、「Chrome に追加」をクリックします。
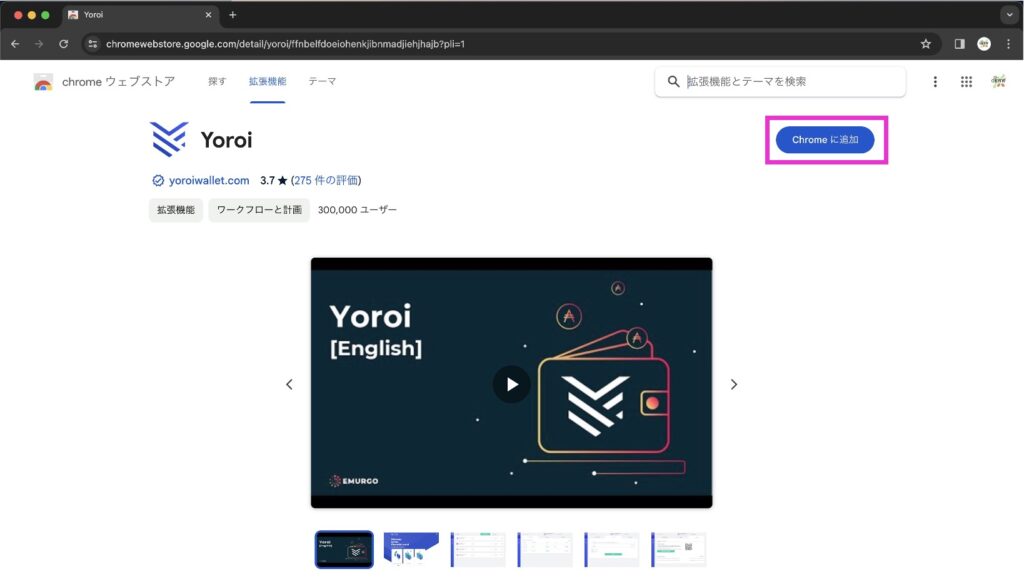
「Yoroi」を追加しますか?と出てきますので、「拡張機能を追加」をクリックします。
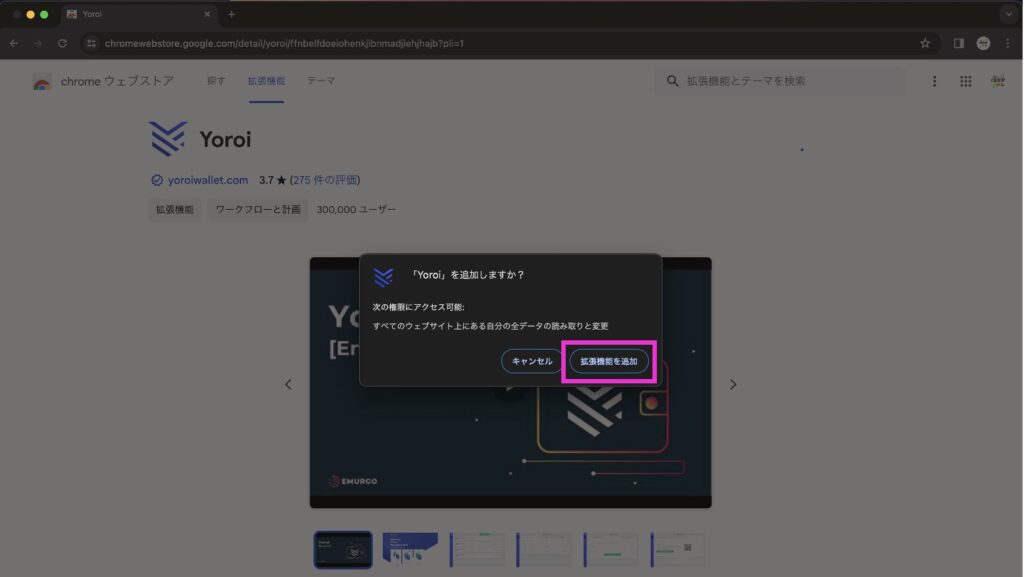
『「Yoroi」がChromeに追加されました』と表示されたらOKです。
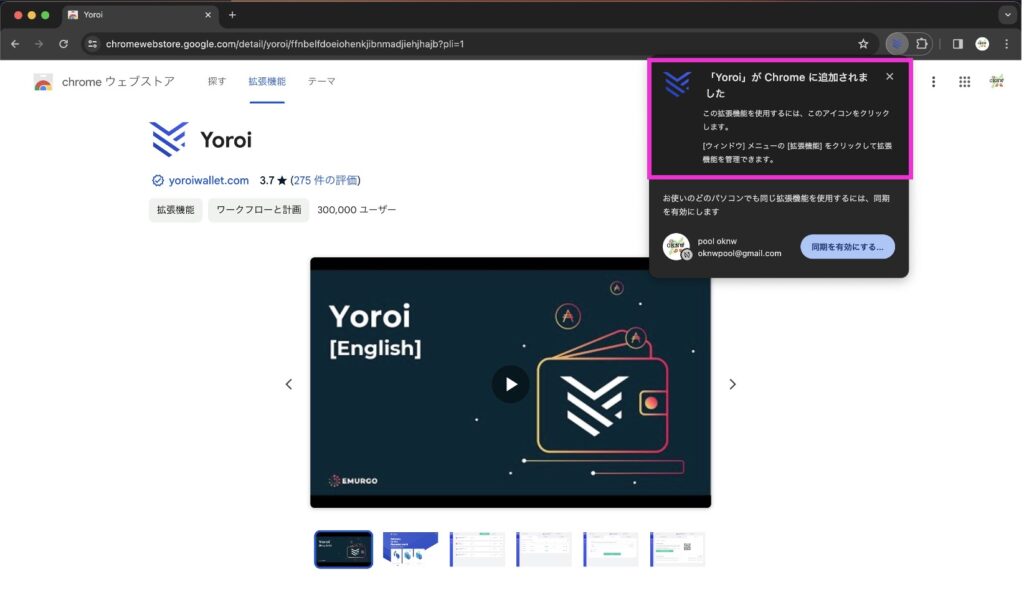
拡張機能のボタンをクリックし、「Yoroi」をクリックします。
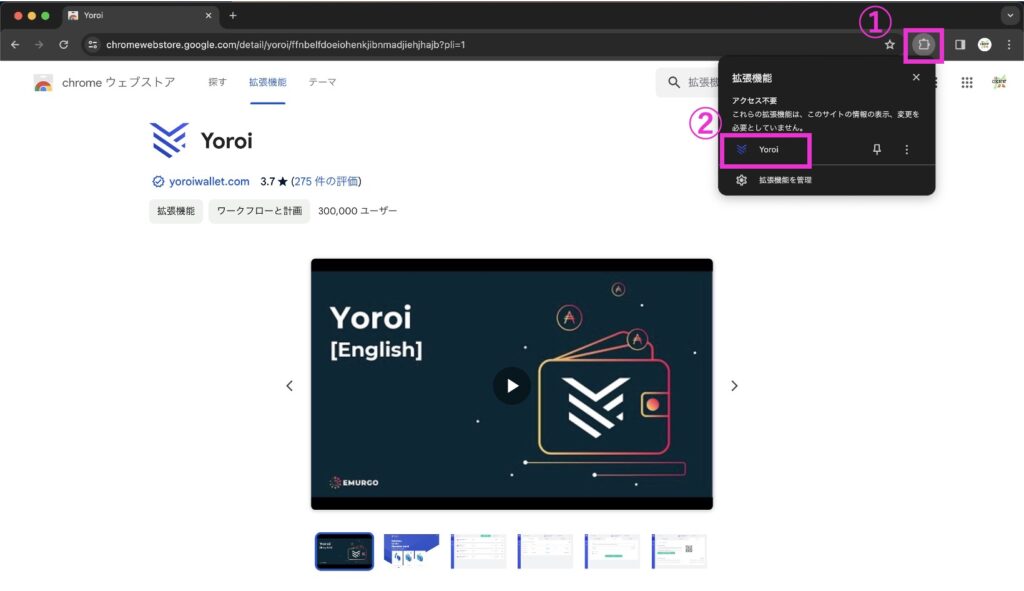
言語を「日本語」に設定して、同意にチェックをして、「次へ」をクリックします。
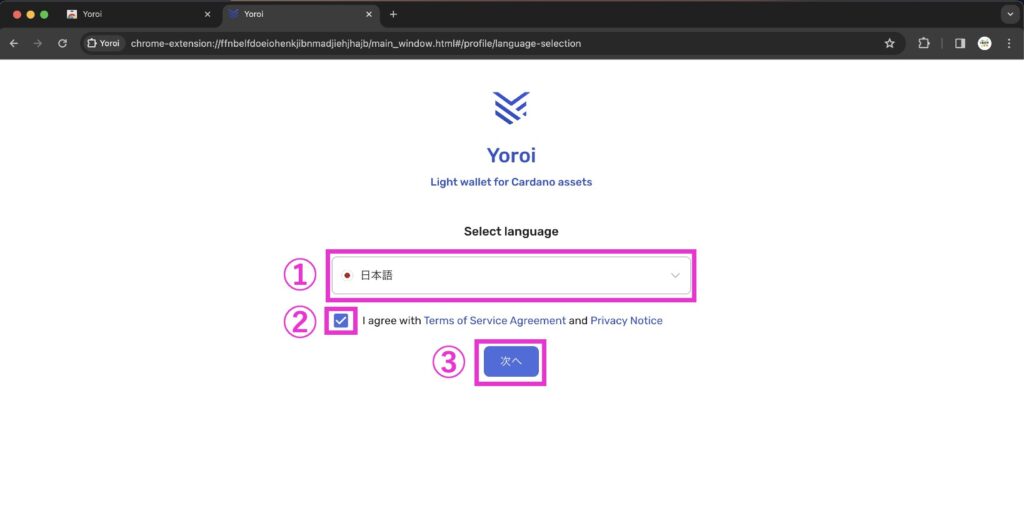
注意事項が書かれています。「ACCPET」をクリックします。
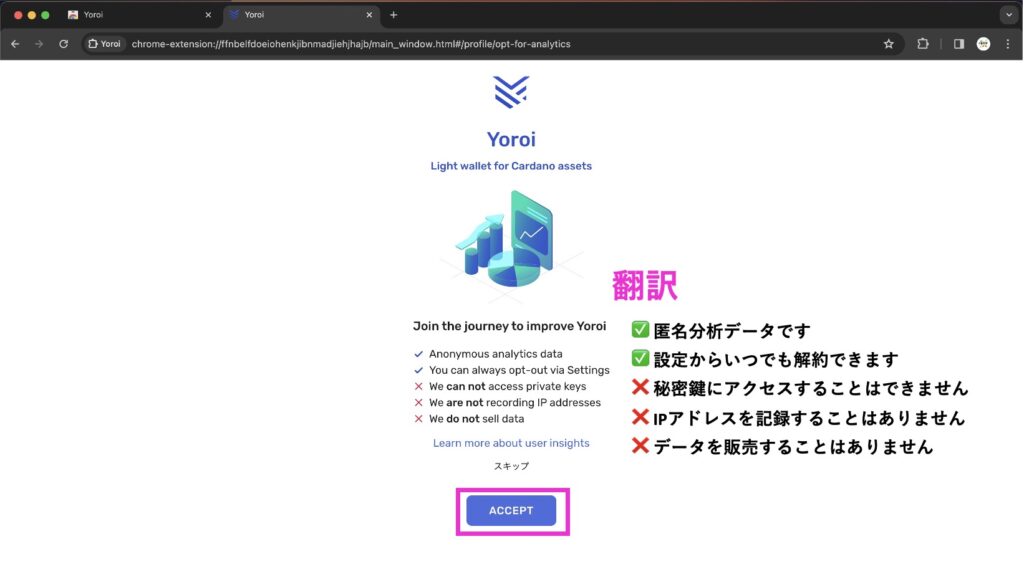
CARDANO支払いURLを有効化についてです。「承諾」をクリックします。
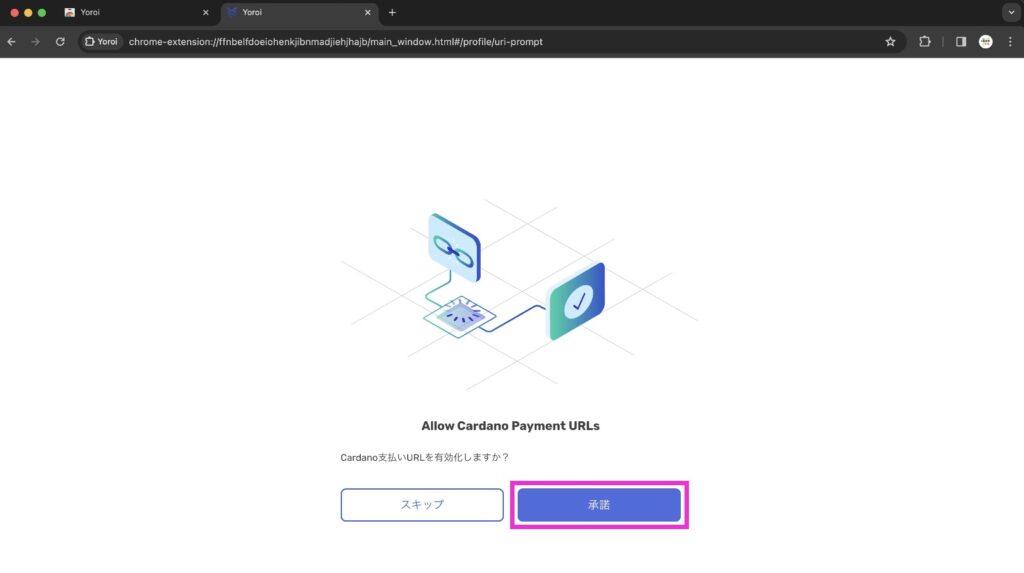
「Yoroiが次の許可を求めています」が表示されたら「許可する」をクリックして、「完了」をクリックします。
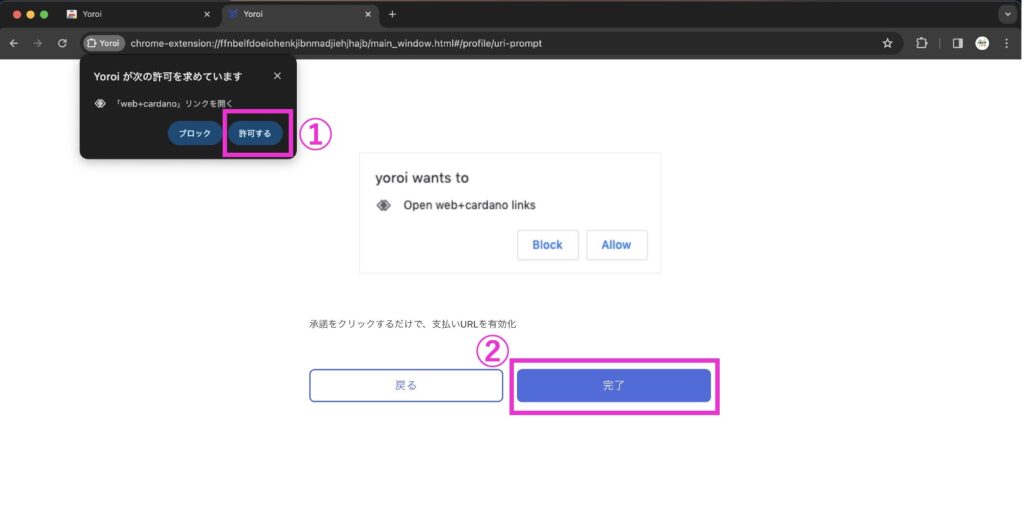
以下の画面が出たら、Yoroiのインストールが完了です。
続いてインストールしたYoroiの中に、ウォレットを作成していきます。
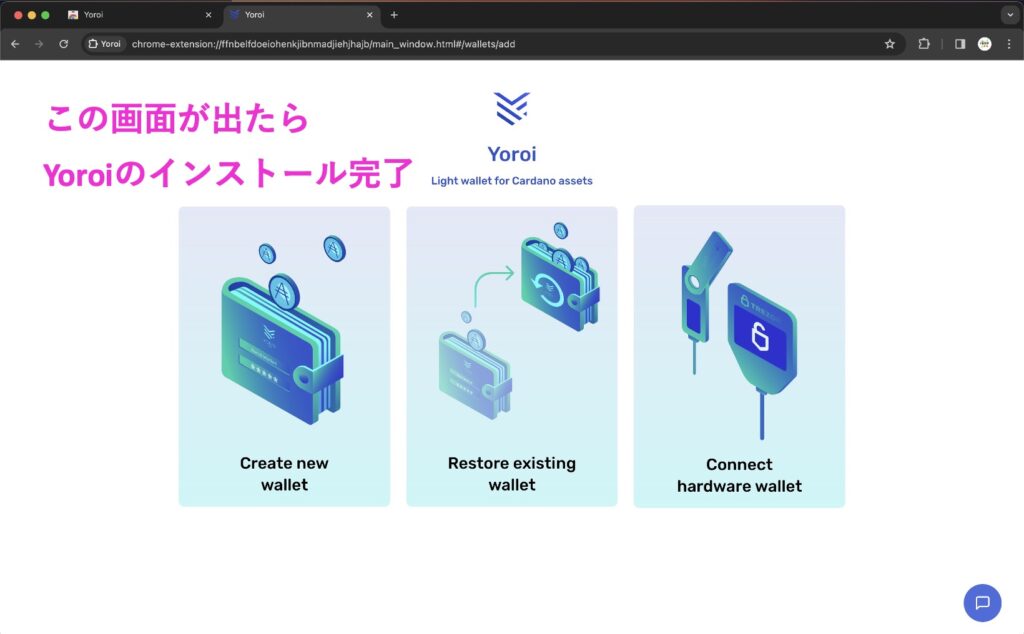
ウォレット作成
新規に「ウォレット作成」か、すでに作成してある「ウォレット復元」の2パターンあると思います。
※ 言語選択は「日本語」にしていますが、一部英語で表示されました。(Yoroi側のバグかなと)
ウォレット作成
「Create new wallet」をクリックします。
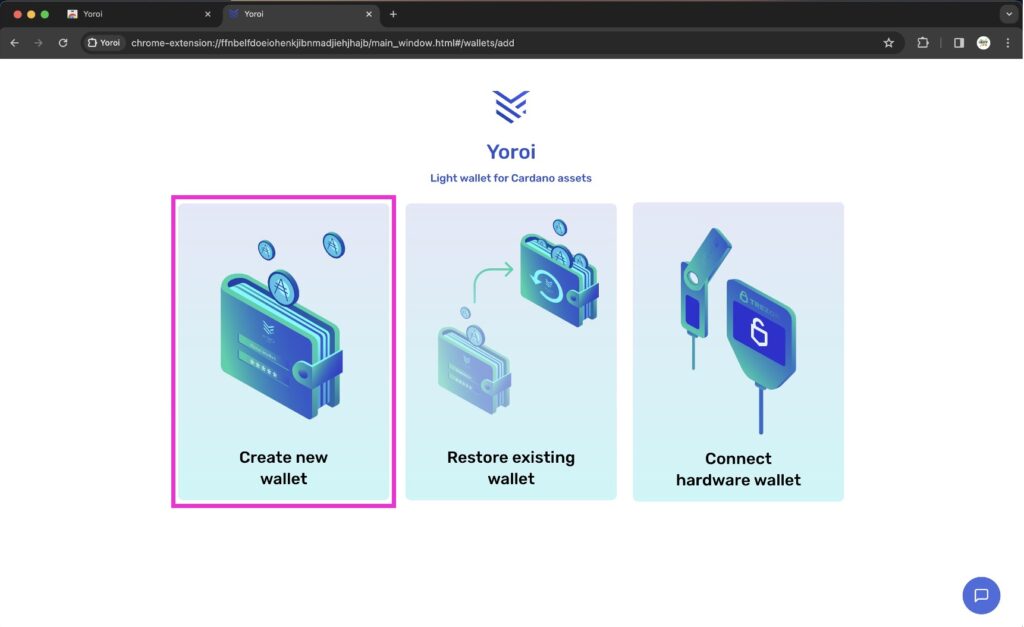
内容を確認して、「次へ」をクリックします。
(翻訳)
復元フレーズを保存する前に、この情報をよくお読みください
- 復元フレーズはユニークな単語の組み合わせです
- 復元フレーズはウォレットにアクセスする唯一の方法です
- 復元フレーズを紛失した場合、ウォレットを復元することはできません
- 復元フレーズを知っているのはあなただけです
- ヨロイは決して復元フレーズの入力を求めません。詐欺師やなりすましにご注意ください。
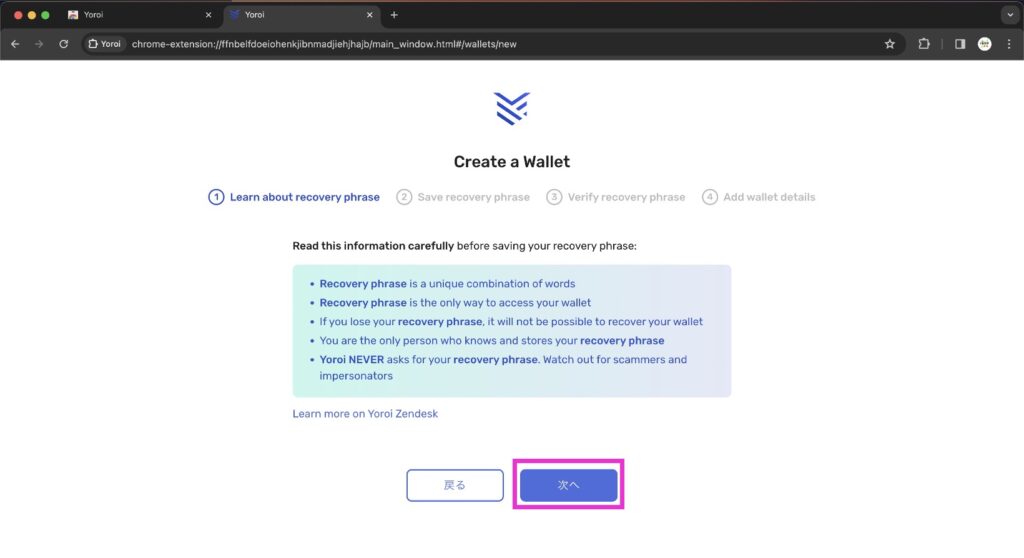
内容を確認して、「次へ」をクリックします。
(翻訳)
復元フレーズの保存方法
- 誰も画面を見ていないことを確認してください
- スクリーンショットは撮らないでください
- 復元フレーズを紙に書き、貸金庫のような安全な場所に保管してください
- 復元フレーズは、安全な場所に2~3部コピーしておくことをお勧めします
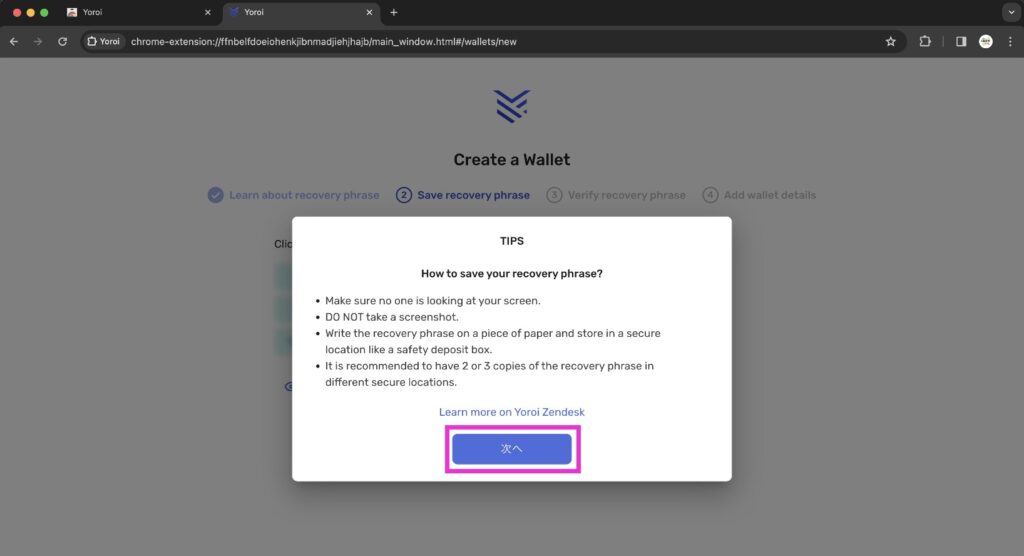
「SHOW RECOVERY PHRASE」をクリックすると、復元フレーズが見れるようになります。
15語のウォレットの復元フレーズをメモしてから、「次へ」をクリックします。
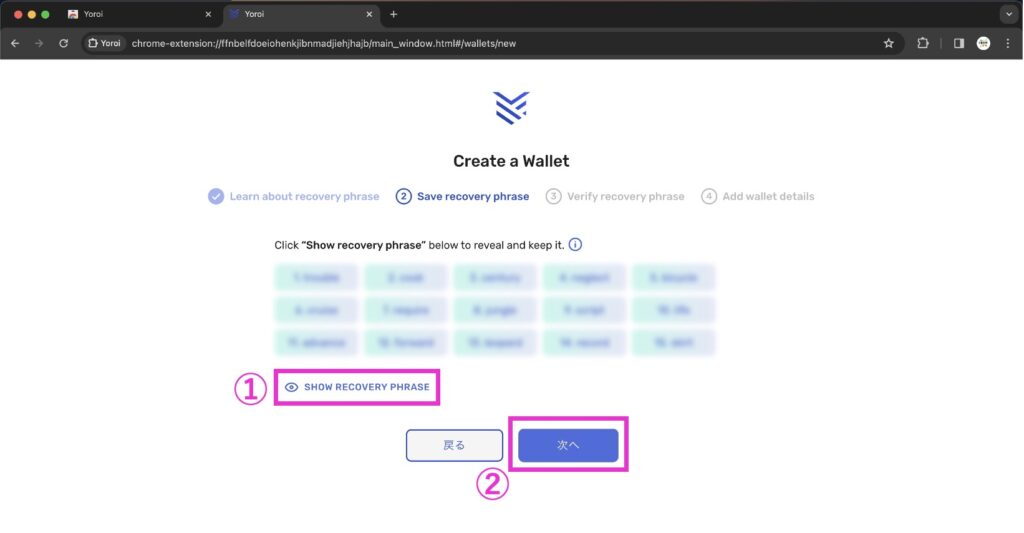
復元フレーズの確認作業になります。
順番に復元フレーズをクリックして、全て入力し終えたら、「次へ」をクリックします。
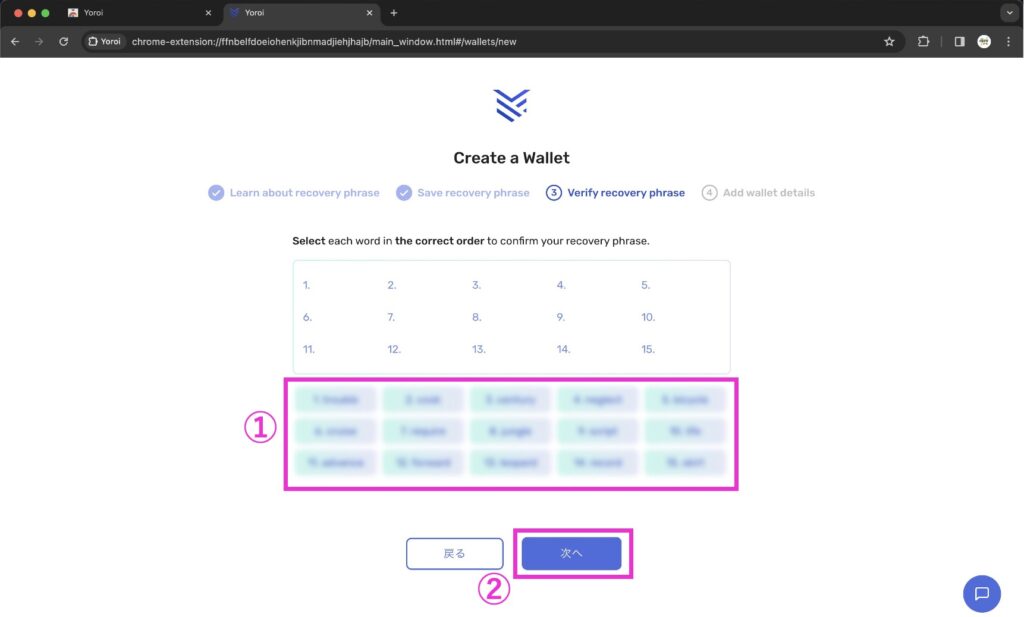
ウォレット名と送金パスワードを入力します。
①ウォレット名(お好みで)
②送金パスワードを設定(アルファベット、数字、記号を組み合わせて設定)
③送金パスワードを再入力
④「作成」をクリック
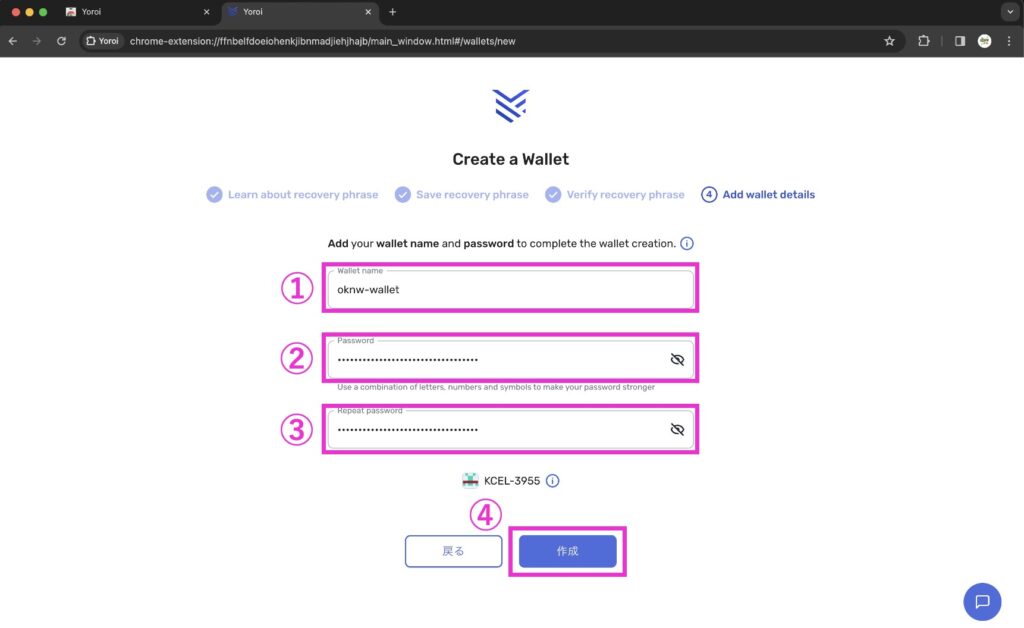
ウォレットの準備中です。数秒で終わると思います。
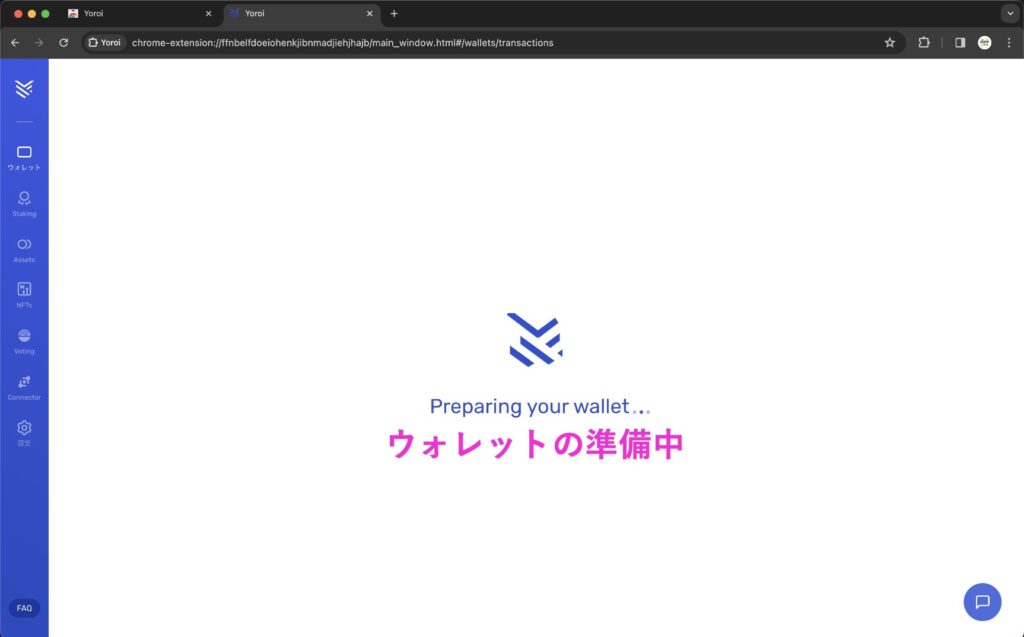
バージョンがYoroi 5.0になっていますと表示されました。
「GO TO THE WALLET」をクリックします。
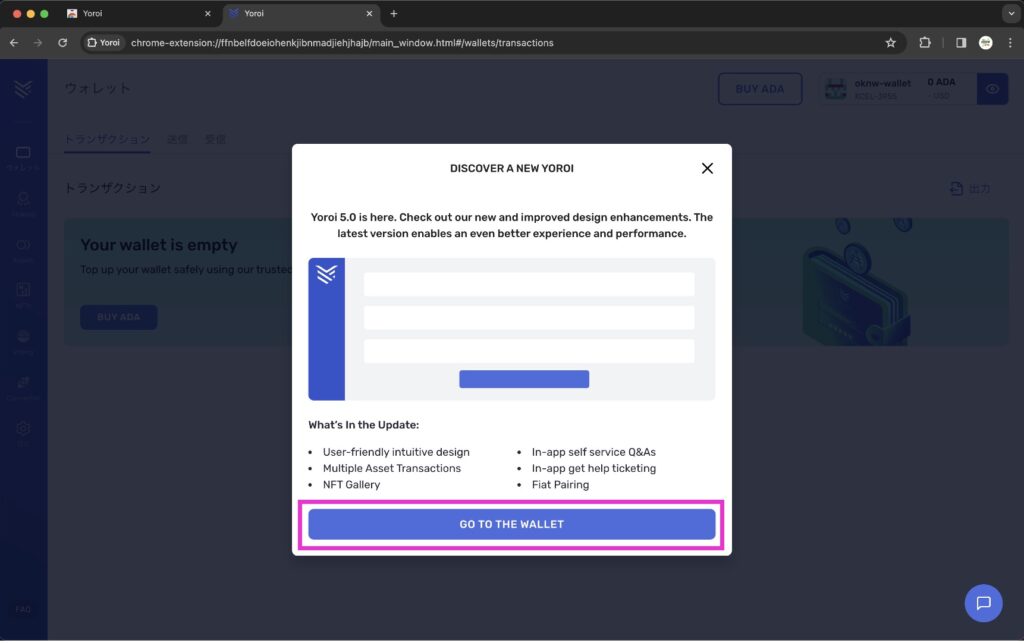
以下の画面が表示されたら、ウォレットの作成が完了しました。
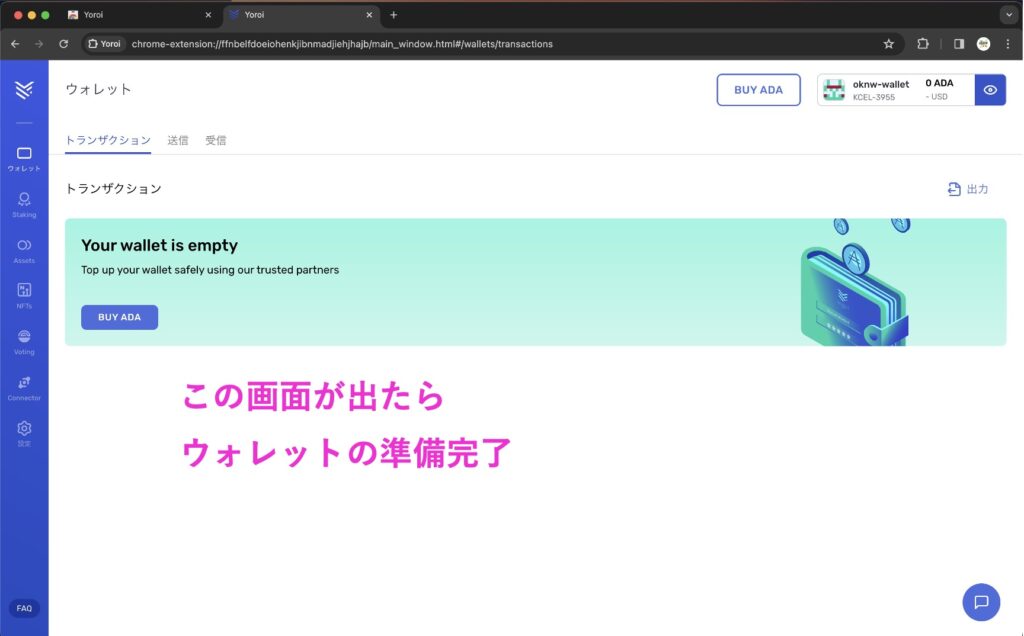
ADAをYoroiウォレットに送信・受信
ADA受信アドレス表示
「受信」タブをクリックします。
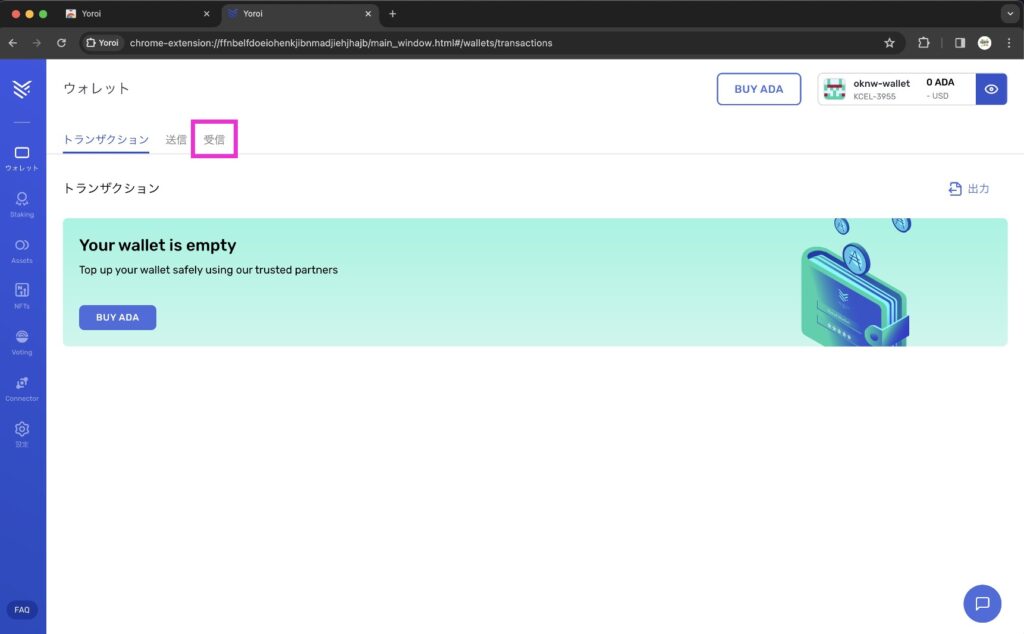
addr…のアドレスが受信アドレスとなります。
表示されたアドレスにADAを送ると、YoroiウォレットにADAが届きます。
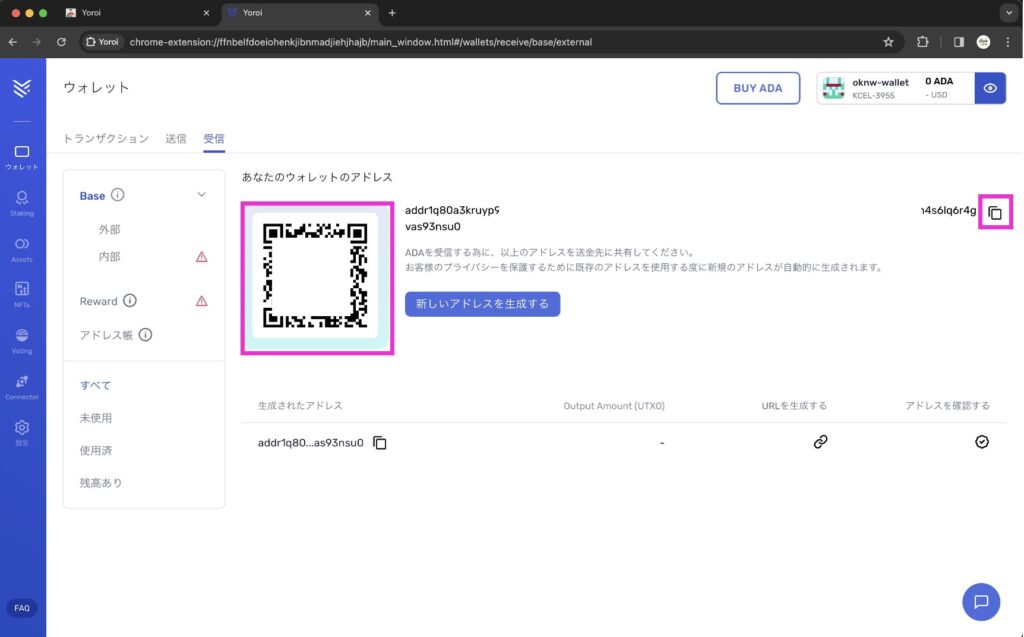
ADA送信方法
「送信」タブをクリックします。
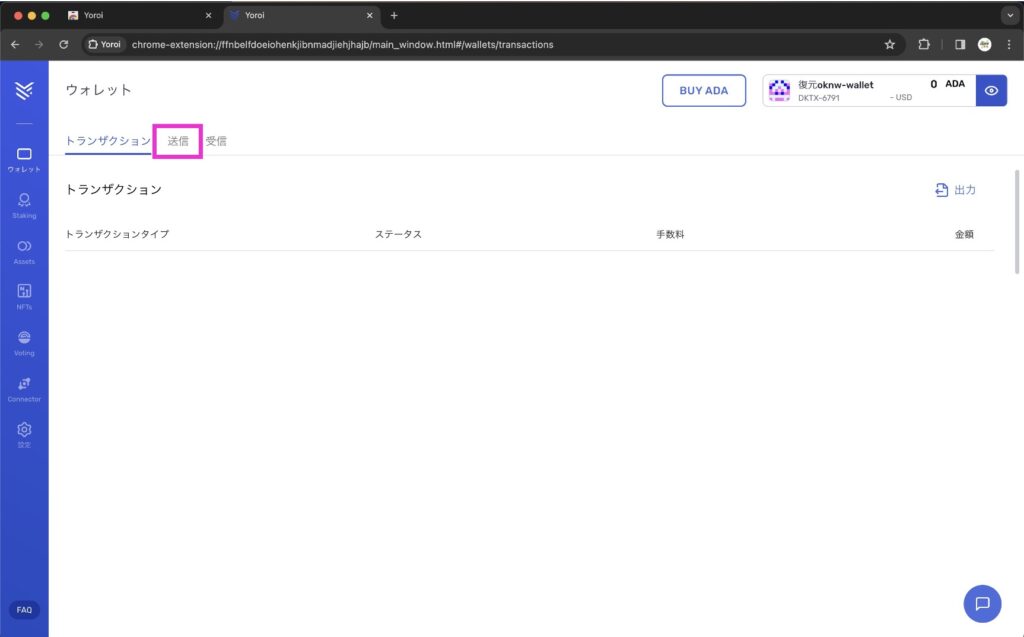
「Receiver address」に送信先のアドレスを貼り付けます。
「Enter memo」は任意でメモ付きで送信が可能です。(空白でも可)
送信先のアドレスを貼り付けたら、「次へ」をクリックします。
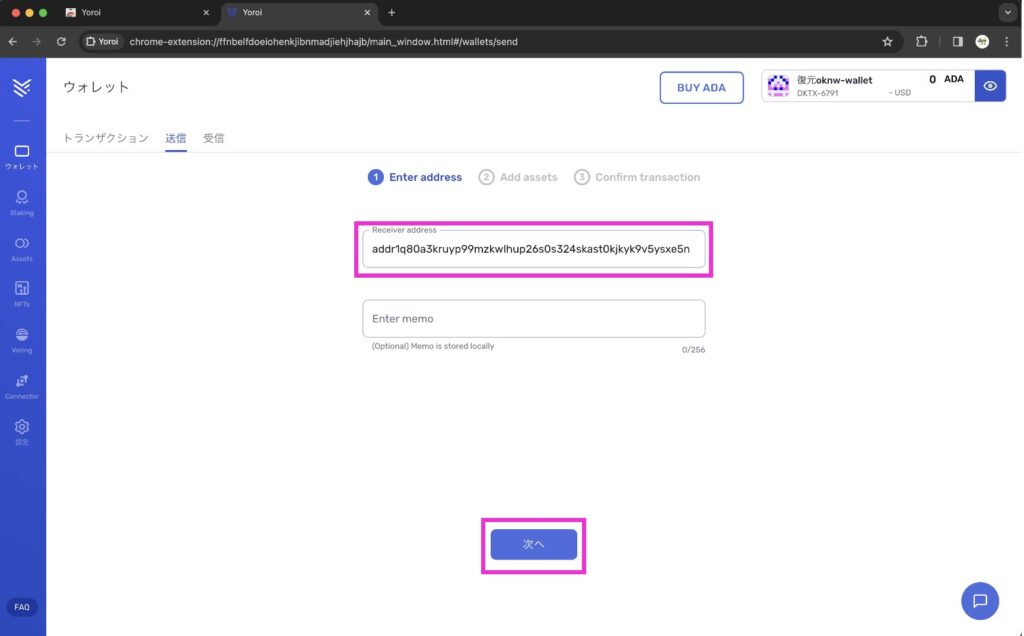
初めての送信先の場合は、少ない枚数でテスト送信をして届くことを確認しましょう。
アドレスが間違っていたり、ブロックチェーンのネットワークが違ったりすると、ADAが届かない場合が起こりえます。
その場合は自己責任となってしまうので、テスト送信をすることをオススメします。
金額に送信したいADAの枚数を入力して、「次へ」をクリックします。
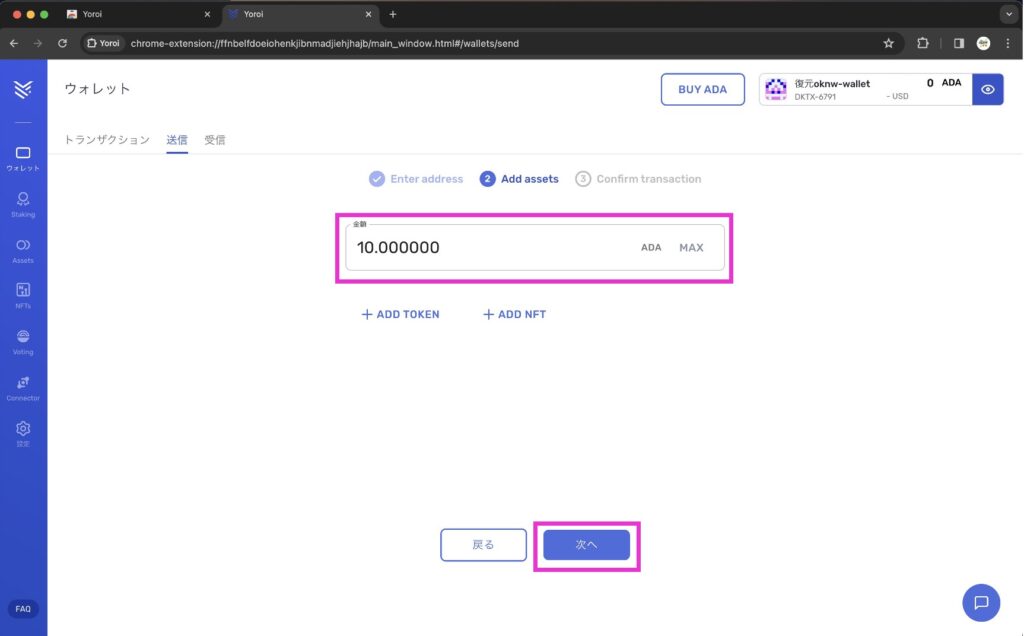
送信するADAの枚数を確認して、「送金パスワード」を入力して「確認」をクリックします。
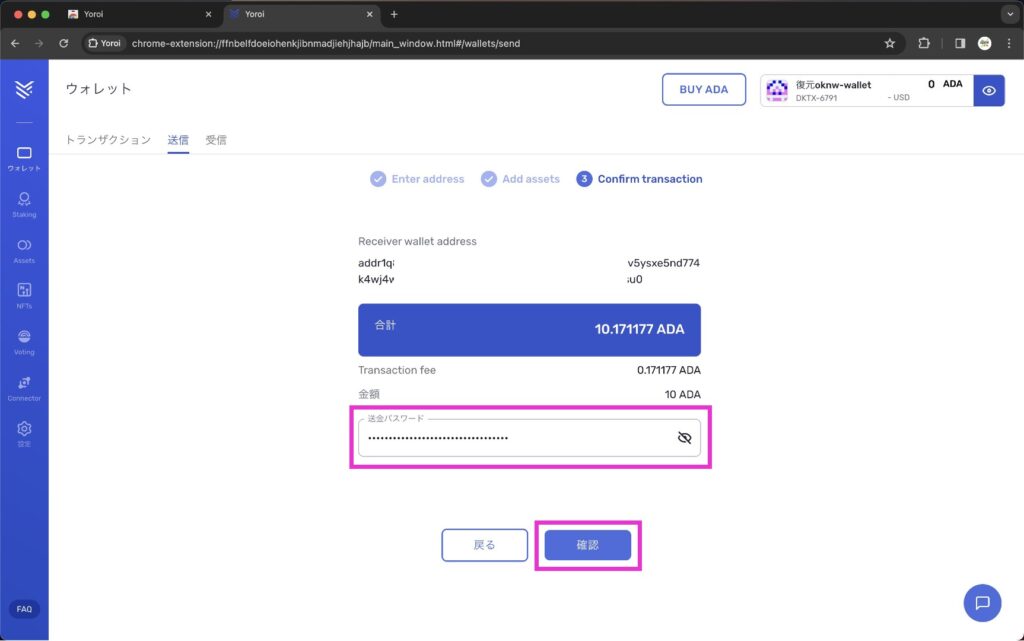
「GO TO TRANSACTIONS」をクリックします。
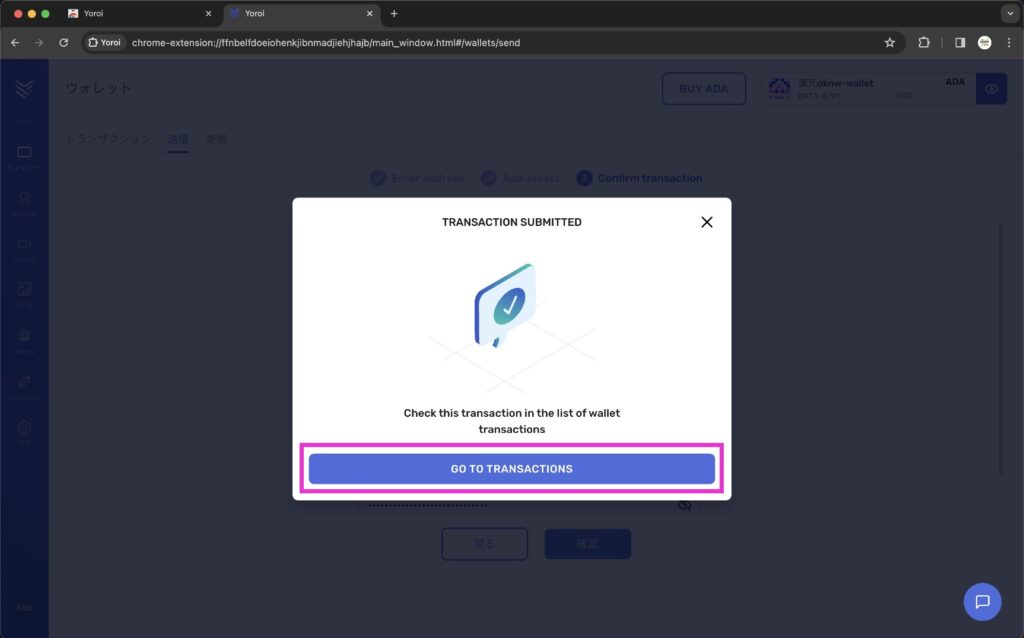
送信直後はステータスが「Submitted」となっています。
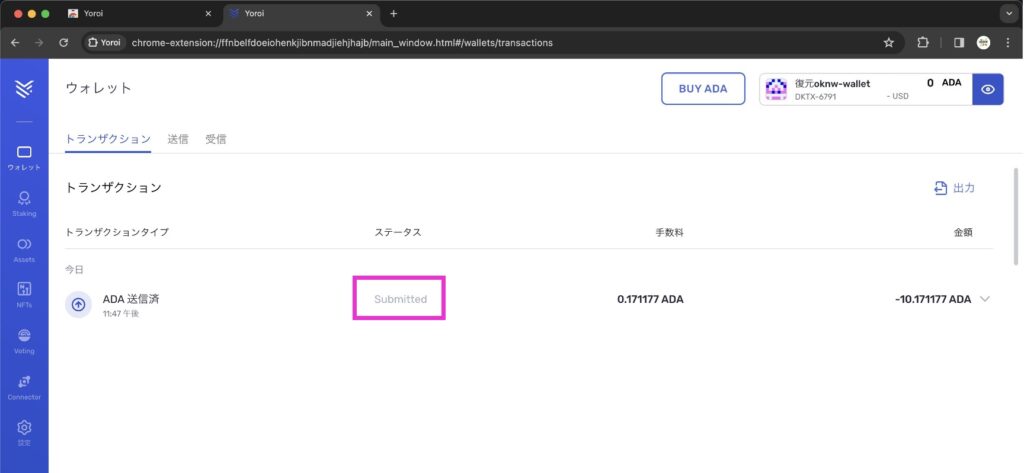
しばらくするとステータスが「中」になって、ADAが送信されたことの確認ができました。
あくまでブロックチェーン上で送信されたことの確認ができただけなので、送信したADAが届いているかは送信先の方で確認する必要があります。
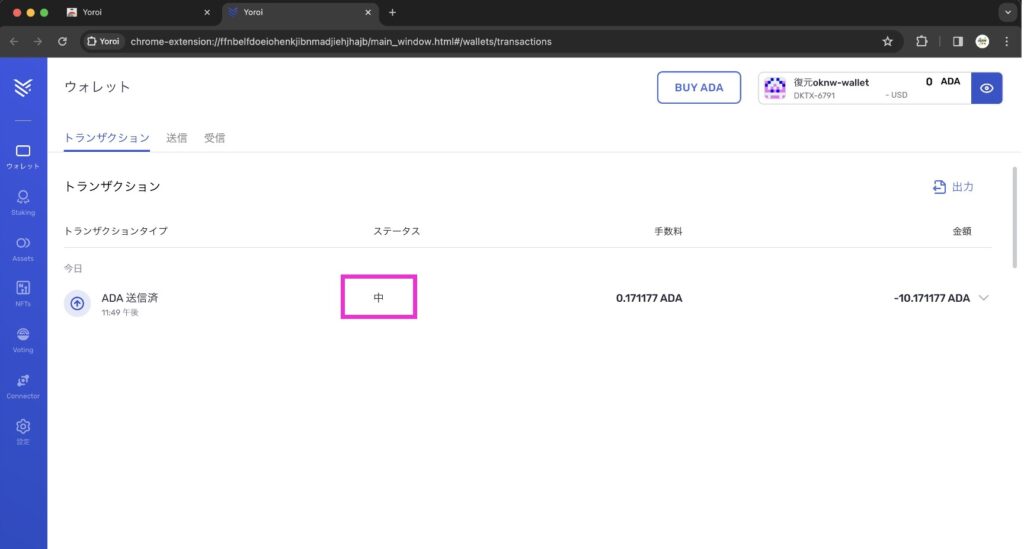
ステーキング委任方法
ステーキング委任の手順となります。
例として「OKNWプール」にステーキング委任する手順を説明します。
①「Staking」をクリックします。
②検索窓にプール名「oknw」を入力します。
※↑(検索がうまくいかない場合はもう一度プール名の入力をお願いします。)
③ステーキング委任するプール名を確認します。
④「DELEGATE(委任)」をクリックします。
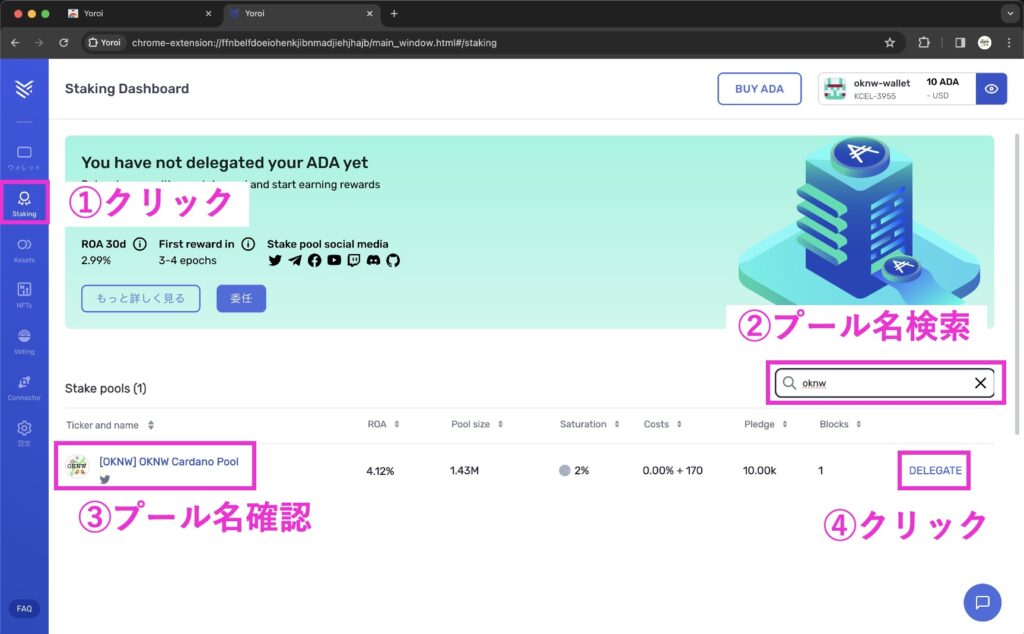
「Password」欄に送金パスワードを入力して、「委任」をクリックします。
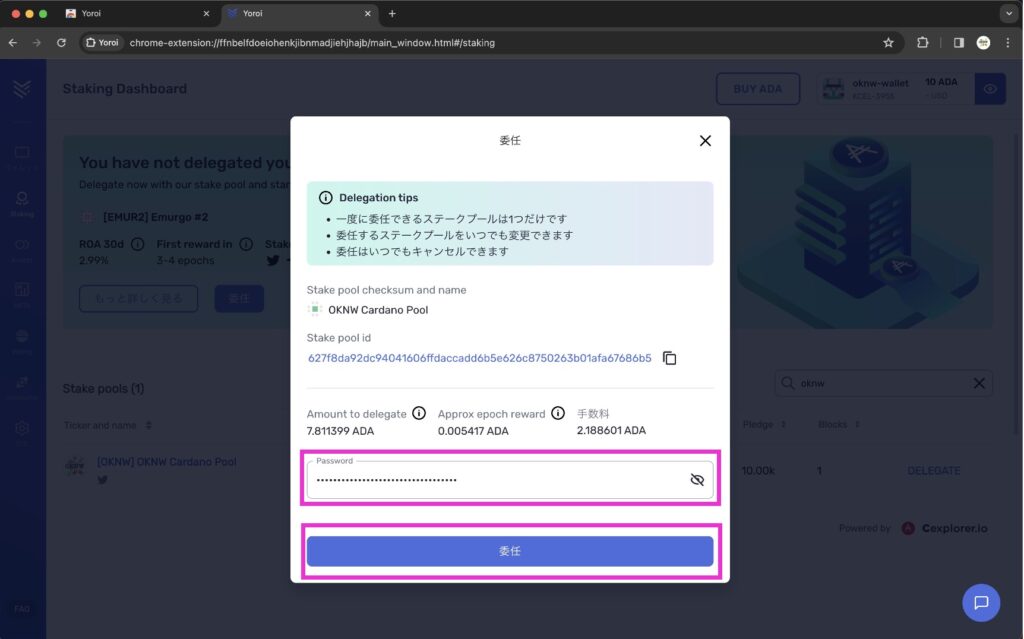
「SUCCESS」の表示を確認して、「GO TO DASHBOARD」をクリックします。
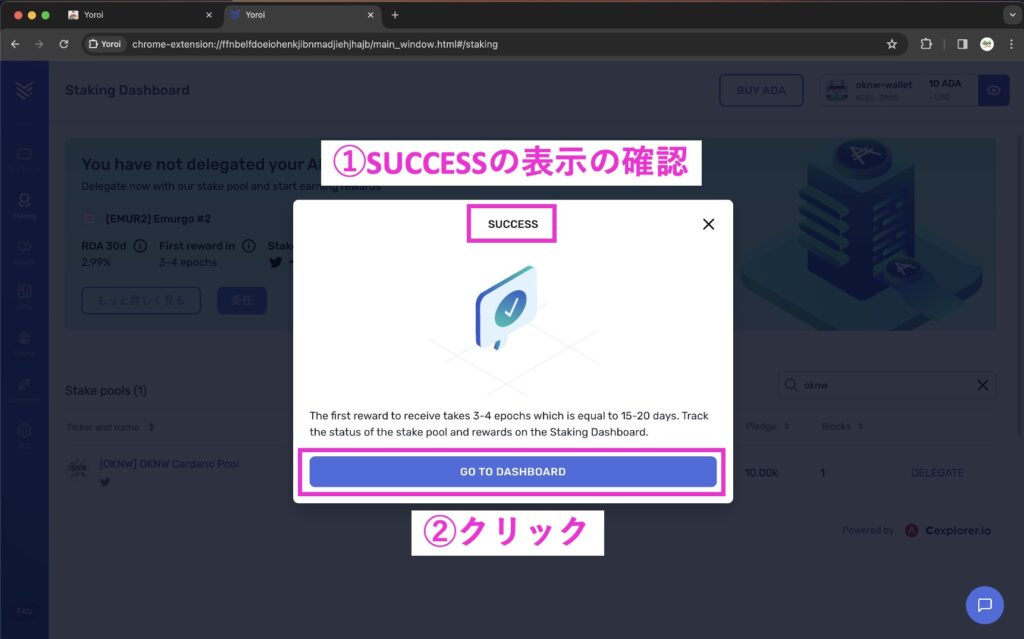
「Stake Pool Delegated」の表示が確認できたらステーキング委任完了です。
※表示されるまでにかなり時間かかりました。
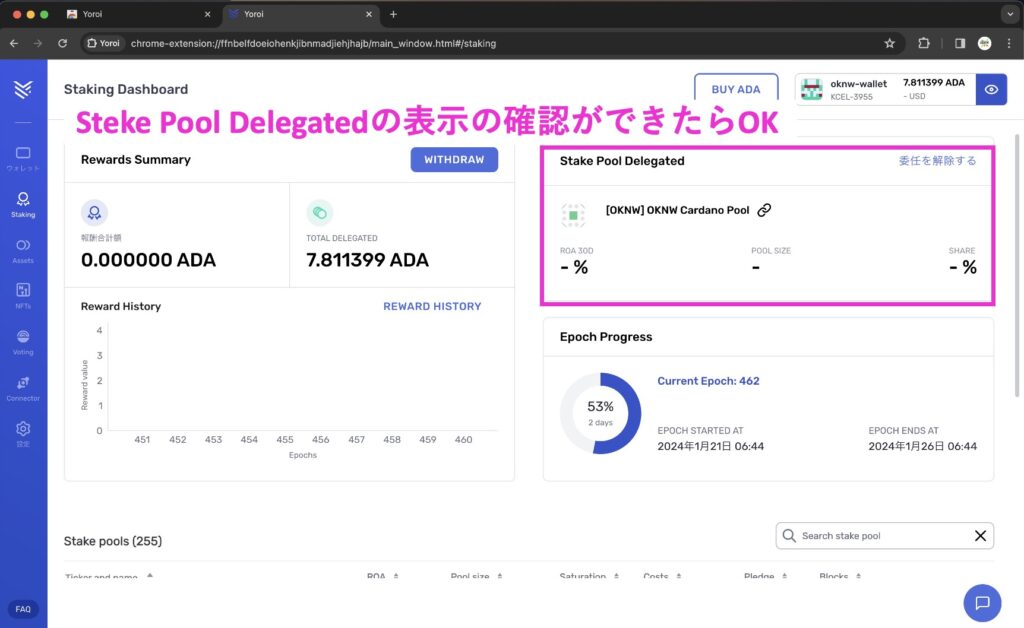
pool.pmを使ったステーキング委任の確認方法
上記の方法だと反映が遅いこともあるため、別のステーキング委任ができているかの確認方法を載せておきます。
Yoroiで、委任ができていることの確認完了していたら、こちらの方法は飛ばしてもらって大丈夫です。
pool.pmを使った委任確認方法
「ウォレット」をクリックして、「受信」タブをクリックします。
アドレスをコピーします。
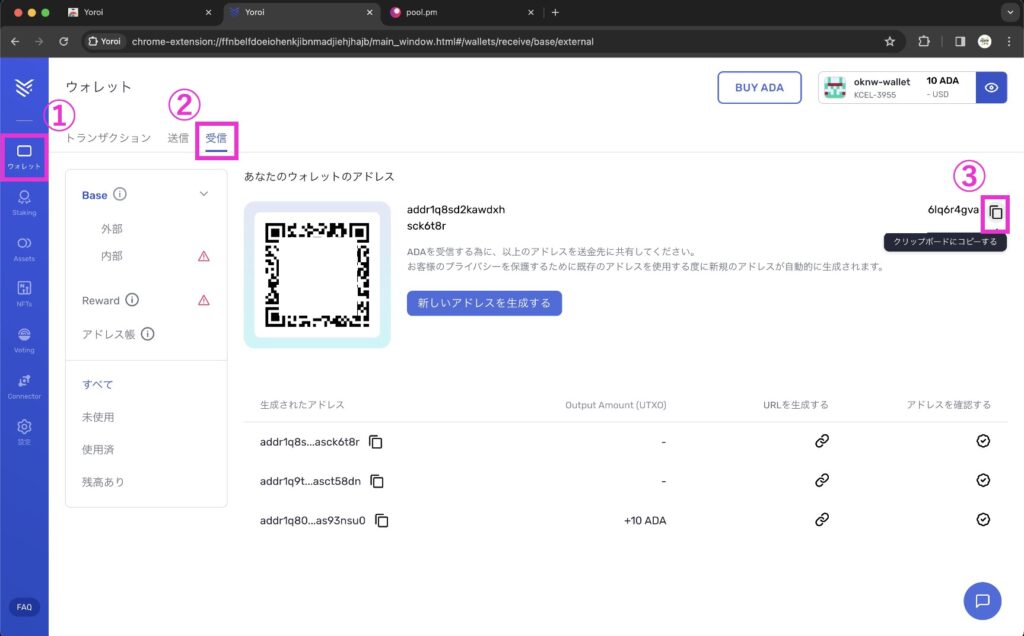
以下の「Cardano visual explorer」からpool.pmを開きます。
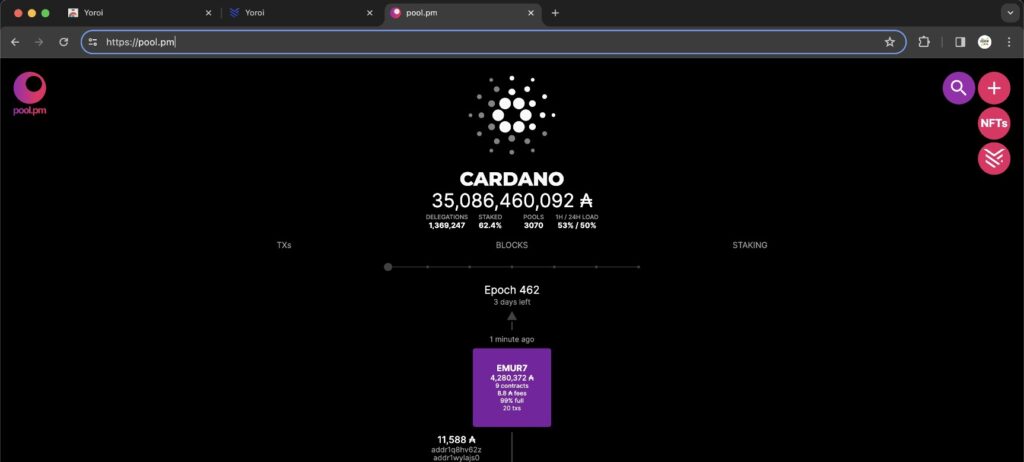
pool.pmのURLの後に入力で「/」を追加して、コピーしたアドレスを貼り付け、エンターでアクセスします。
貼り付け例: https://pool.pm/addr………
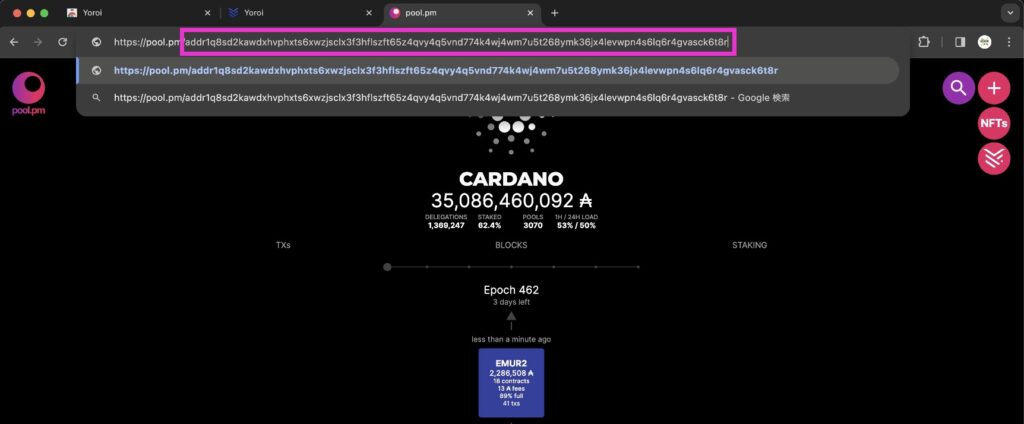
委任したプール名の表示が確認できたら、ステーキング委任が完了しています。
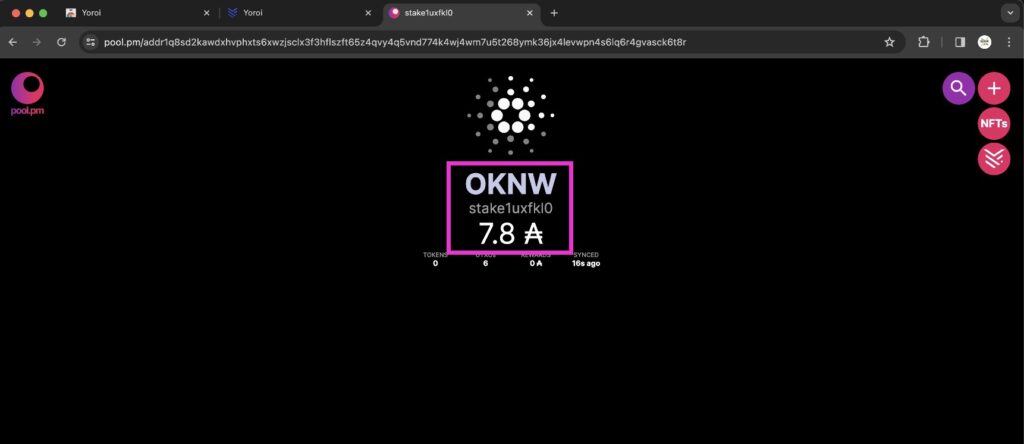
ステーキング委任先変更
ステーキング委任先変更方法も、最初のステーキング委任方法と大きく変わりませんが、手順を記載しておきます。
ステーキングプールの委任先を変更しても、報酬が貰えない待機期間は発生しません。
委任先を変更してから2エポックの間は、元の委任先プールからの報酬を受け取り、
3エポック目からは新しい委任先のプールから報酬を受け取ることができるようになります。
この仕組みにより、委任先を変更してもスムーズに報酬を継続して受け取ることが可能です。
①「Staking」をクリック
②下にスクロールすると「Stake pools」が表示される
③プール名「oknw」を入力します。
※↑(検索がうまくいかない場合はもう一度プール名の入力をお願いします。)
④ステーキング委任するプール名を確認します。
⑤「DELEGATE(委任)」をクリックします。
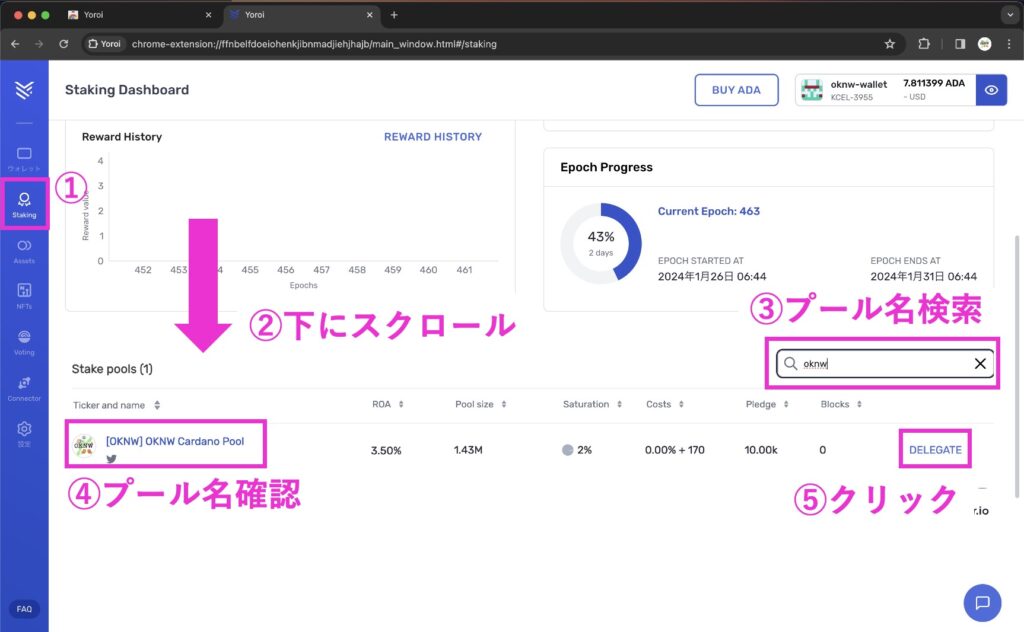
「Password」欄に送金パスワードを入力して、「委任」をクリックします。
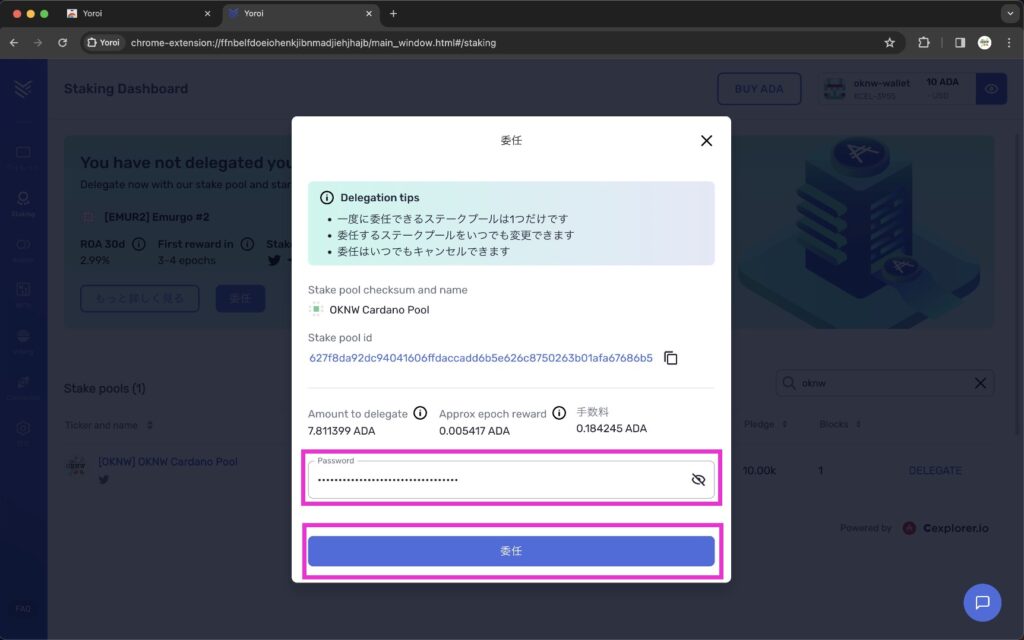
「SUCCESS」の表示を確認して、「GO TO DASHBOARD」をクリックします。
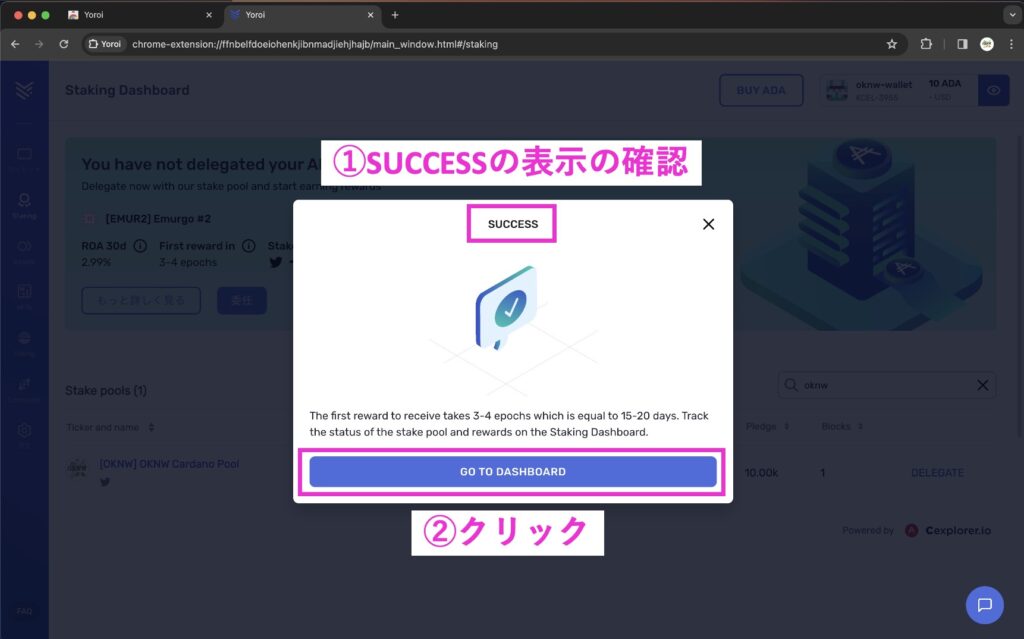
「Stake Pool Delegated」の表示で変更後のプール名が確認できたらOKです。
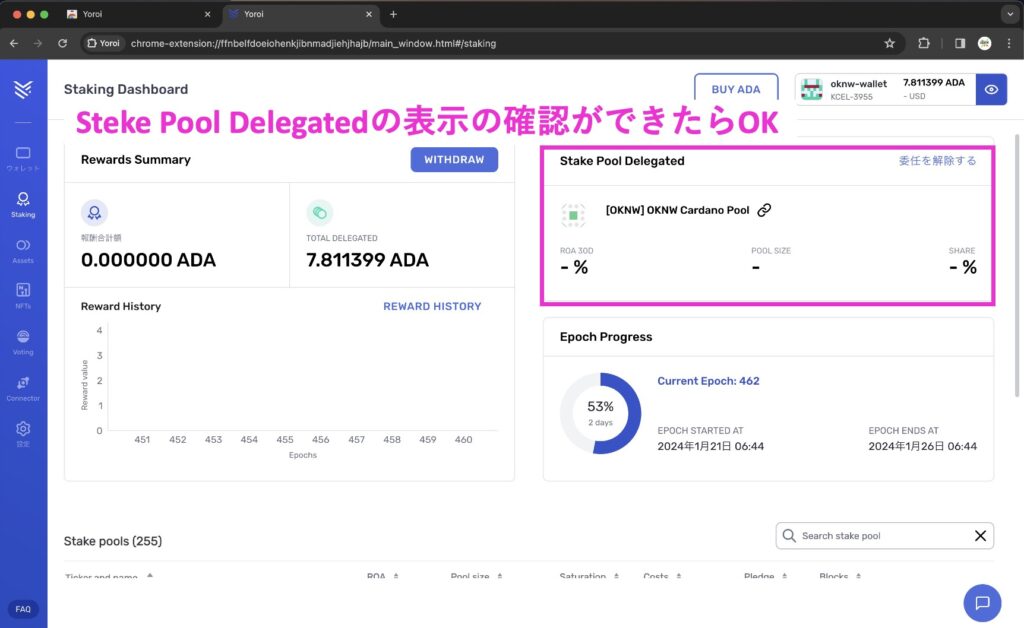
ウォレット複数作成
Yoroiでは複数のウォレット作成が可能です。
右上のウォレット名が表示されている箇所をクリックします。
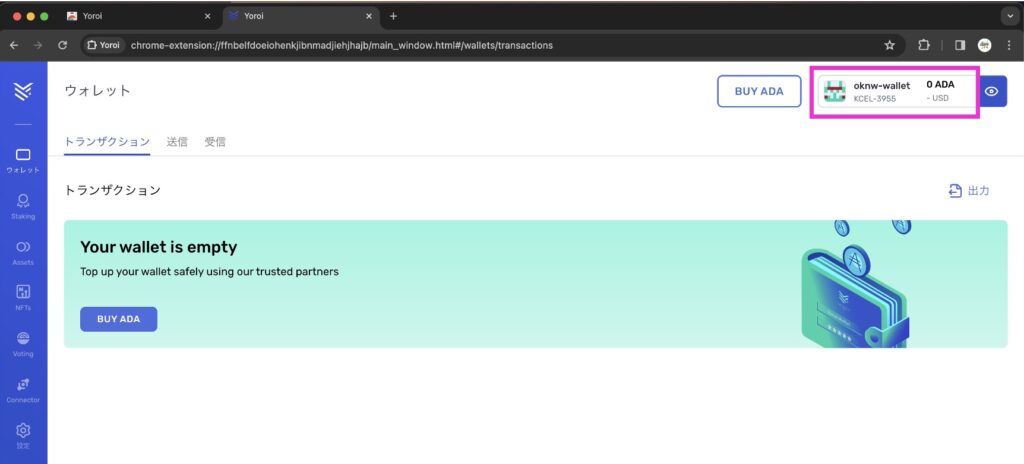
「ADD NEW WALLET」をクリックします。
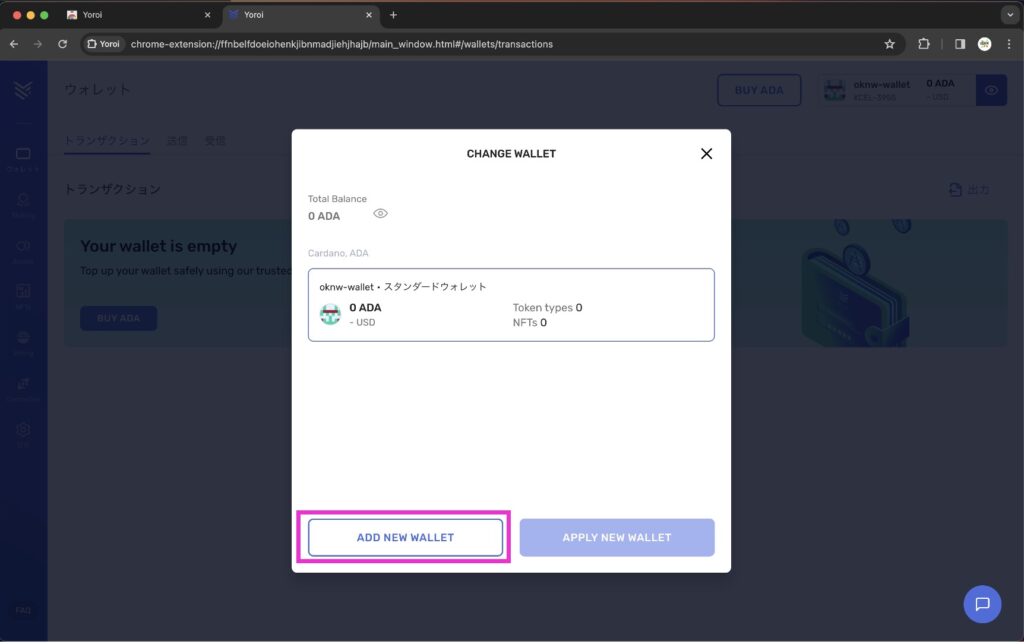
ウォレット作成画面に移行することができました。
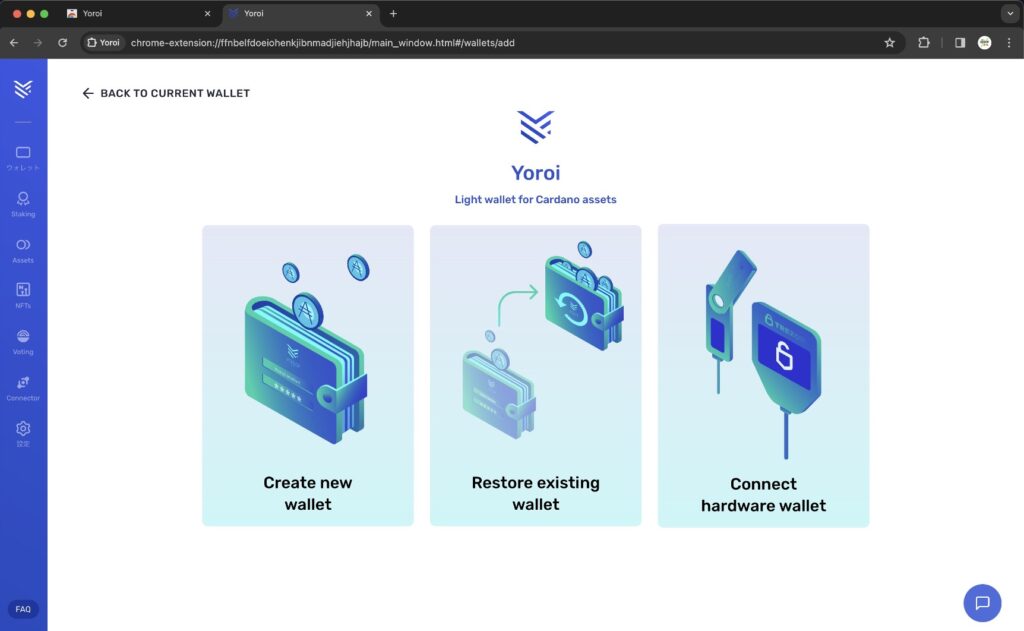
ウォレット切替え
複数ウォレットの場合はウォレット切替えができます。
右上のウォレット名が表示されている箇所をクリックします。
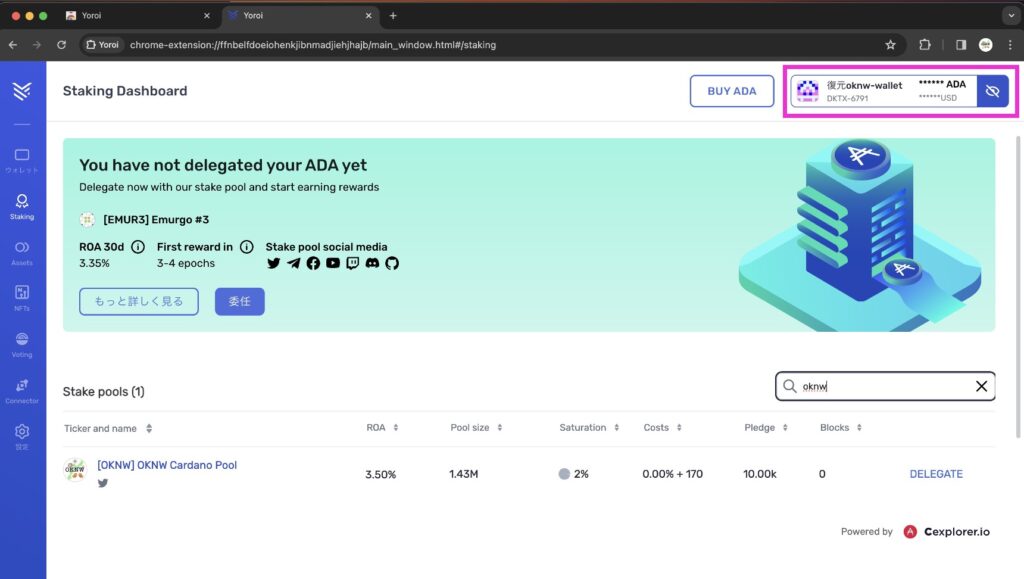
移動したいウォレットを選択して、「APPLY NEW WALLET」をクリックします。
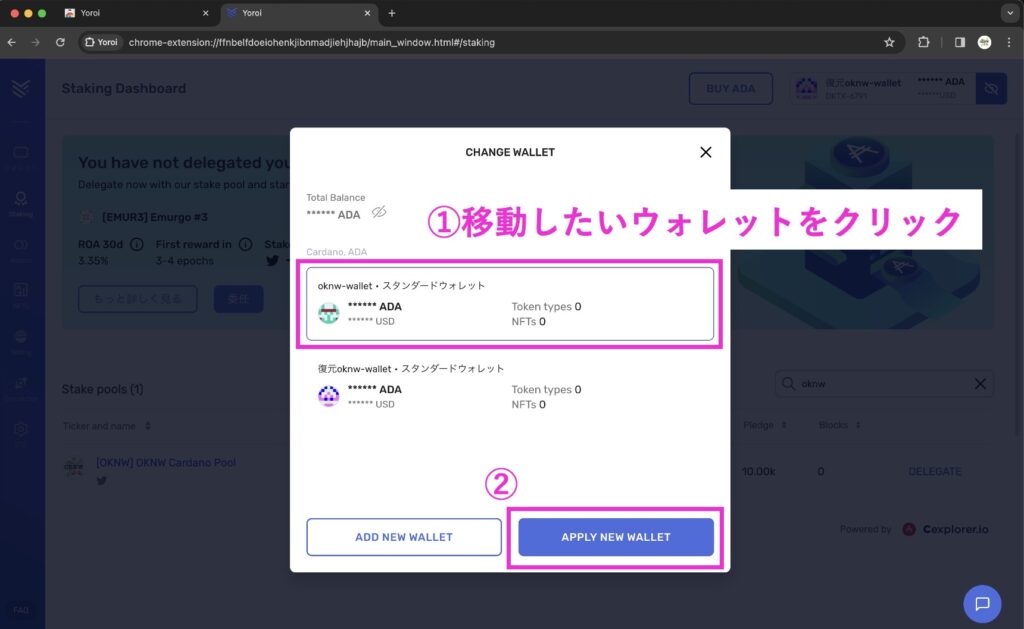
「Staking Dashboard」ページが表示され、ウォレットの切替えが完了しました。
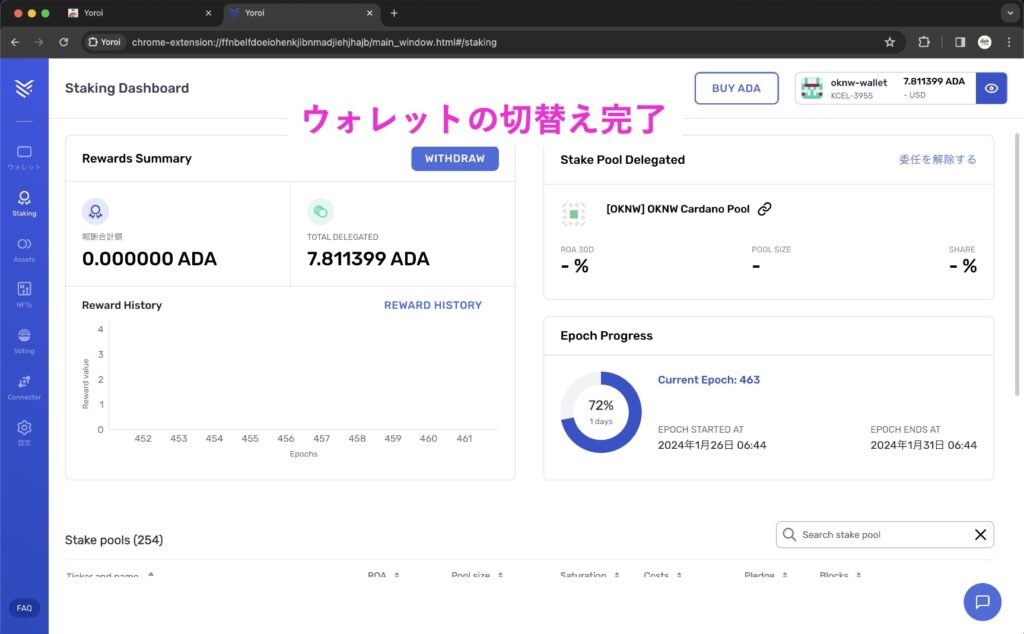
最後に
以上が、Yoroiのインストールからステーキング委任するまでの方法でした。
こちらの記事で分からないことや、
カルダノについて質問がありましたら、X(Twitter)からお気軽にご連絡ください。
最後まで読んでいただきありがとうございました。
カルダノステーキングプール「OKNW Cardano Pool」について


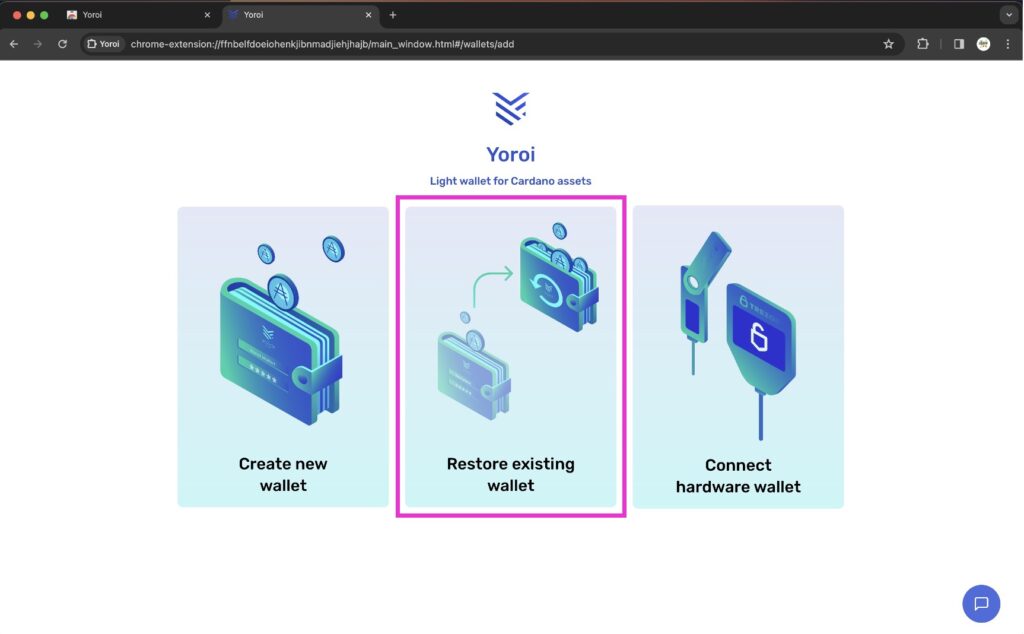
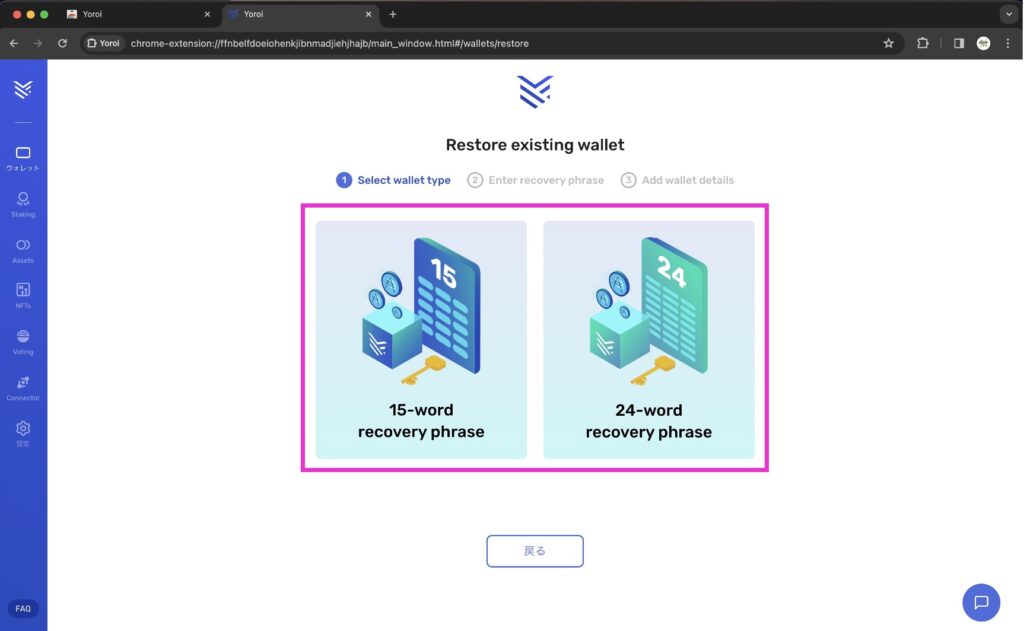
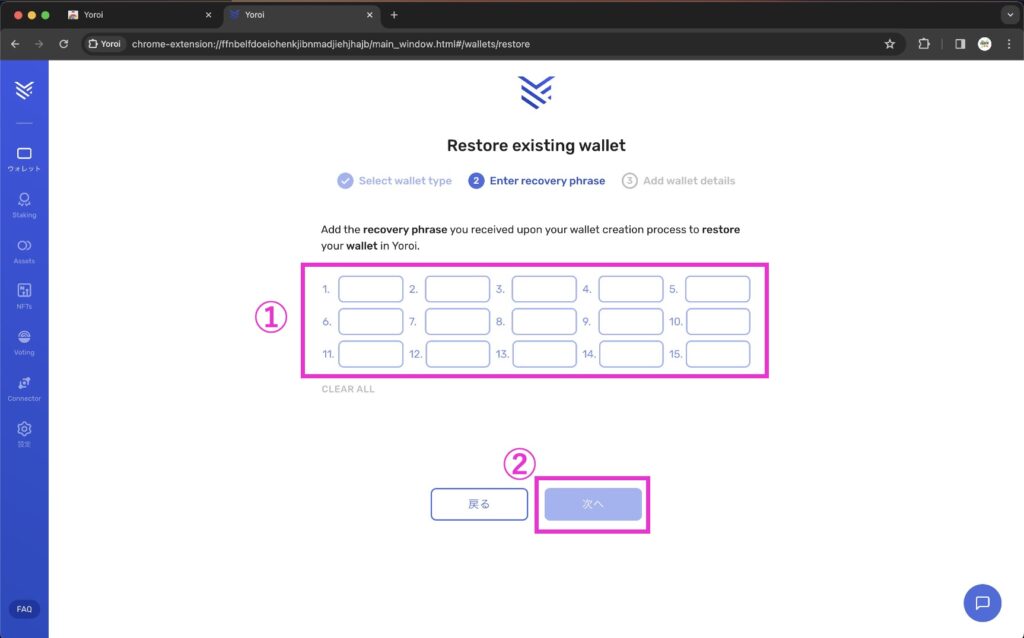
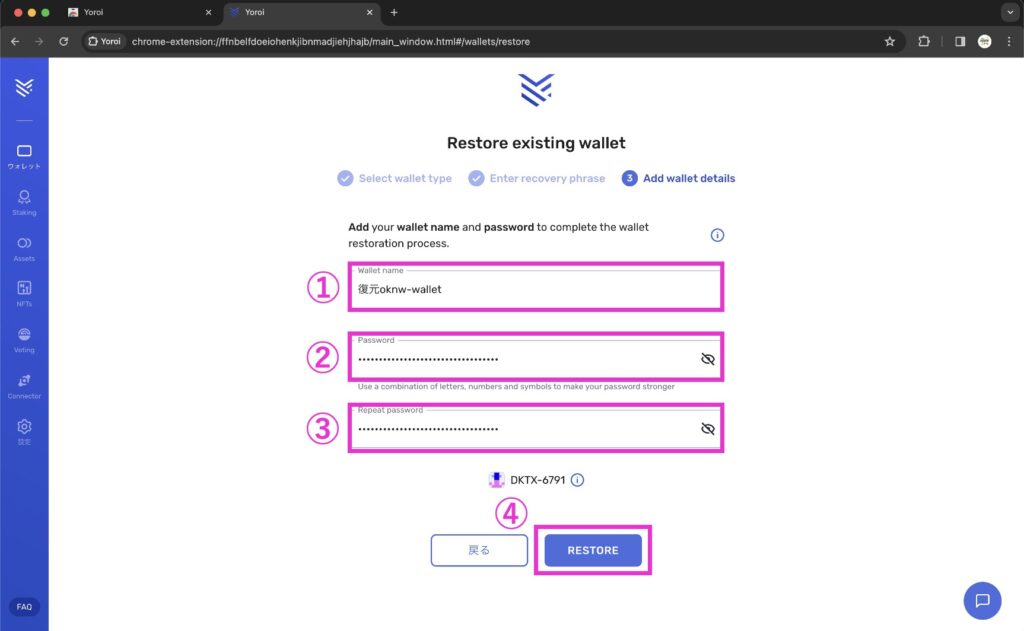
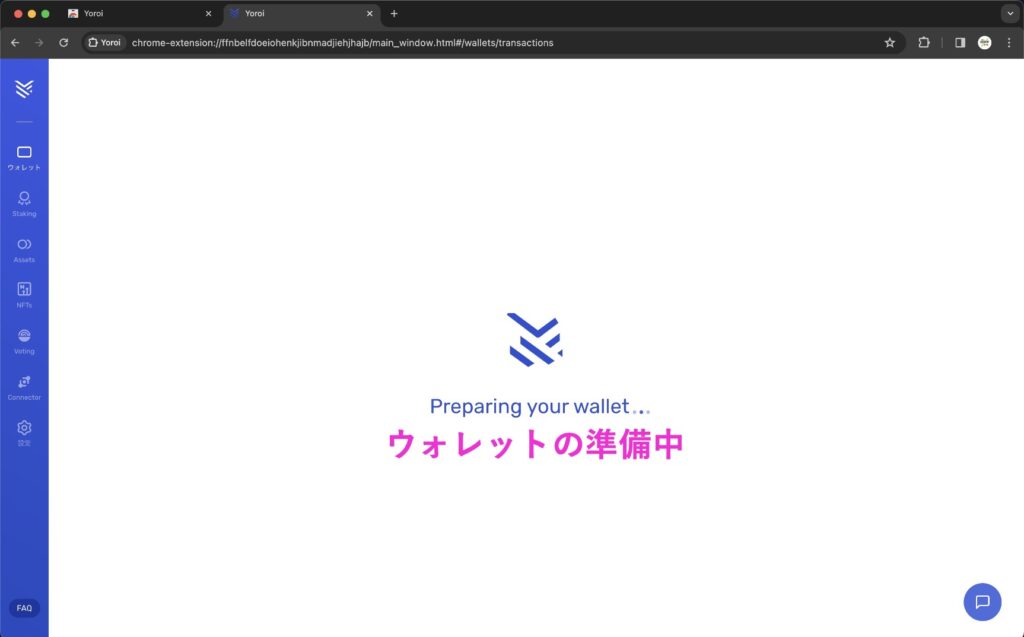
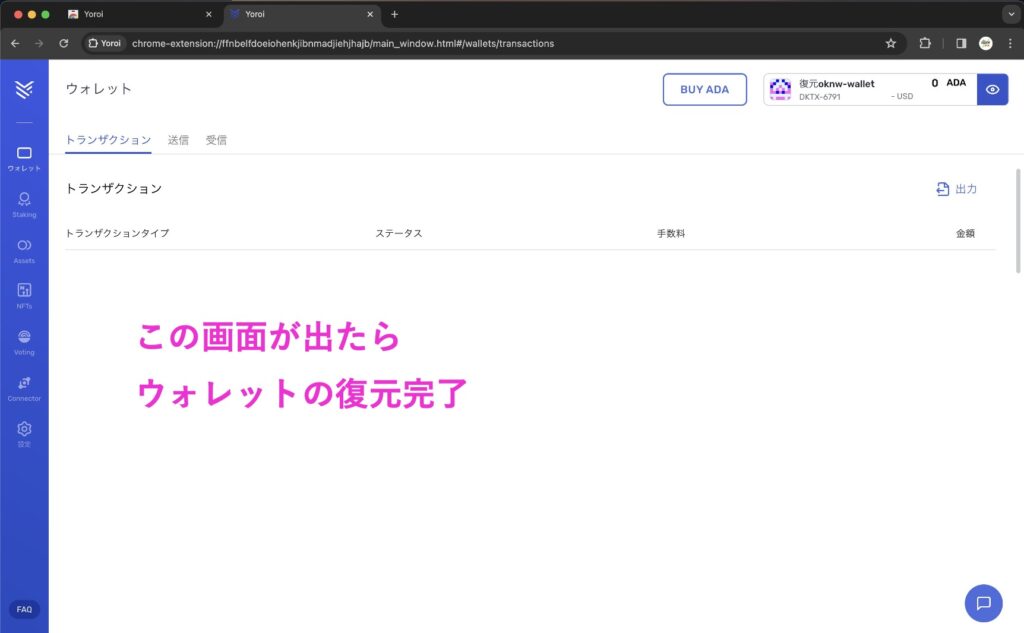










コメント