この記事では、Cardnaoの専用ウォレットEternl(エターナル)を「パソコン」にインストールし、ADAの受信アドレスや、送金方法、そしてステーキング委任の手順を分かりやすいよう画像付きでまとめました。
Chrome、Firefox、Brave のブラウザでの手順をカバーしています。
本記事ではChromeを使用しての手順を説明させていただきます。
Google Chromeのダウンロード
Chrome、Firefox、Braveのブラウザがない場合は、いずれかのダウンロードをお願いします。
Chromeのダウンロードリンク
特にブラウザにこだわりがない方は以下の「Chrome」のURLにアクセスし、
「インストールファイルをダウンロード」をお願いします。
Eternlウォレットのブラウザ拡張機能をインストールする
以下のリンクからChromeストアにアクセスし、ブラウザにEternlを追加してください。
「Eternl」が表示されていることを確認して、「Chromeに追加」をクリックします。
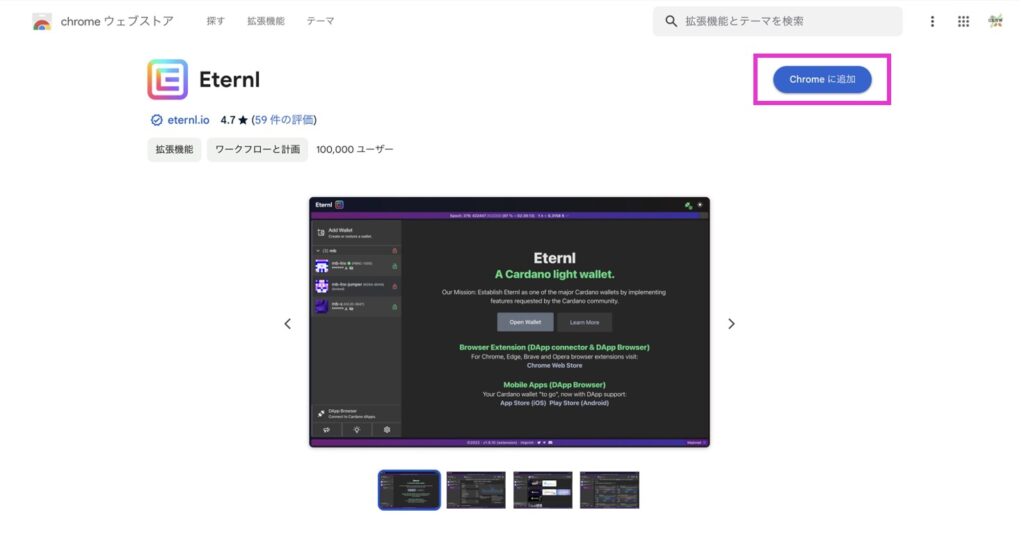
「Eternl」を追加しますか?と出てきますので、「拡張機能を追加」をクリックします。
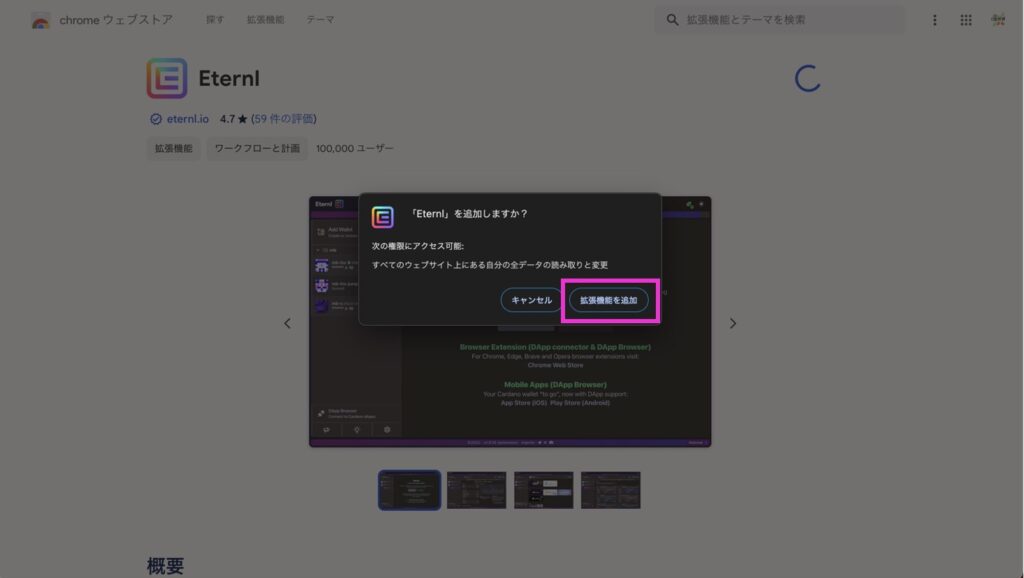
これで拡張機能が追加され、Eternlが使用できる状態になりました。
拡張機能からEternlを開く
拡張機能のボタンをクリックし、「Eternl」をクリックして、Eternl」を開きます。
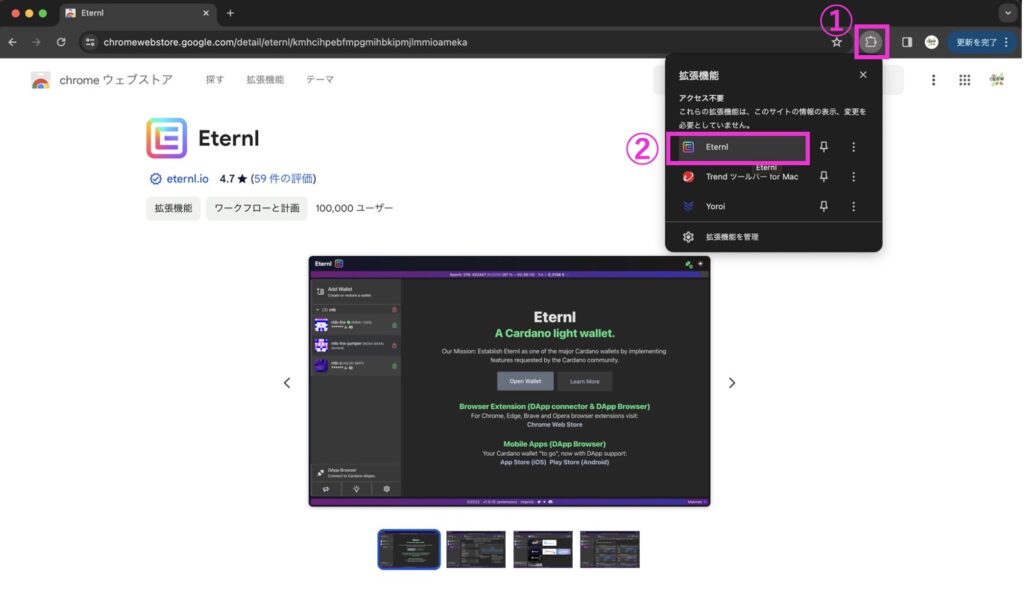
Eternlにてウォレットを作成する
新規に「ウォレット作成」か、すでに作成してある「ウォレット復元」の2パターンあると思います。
ウォレット作成
「Create wallet」をクリックします。
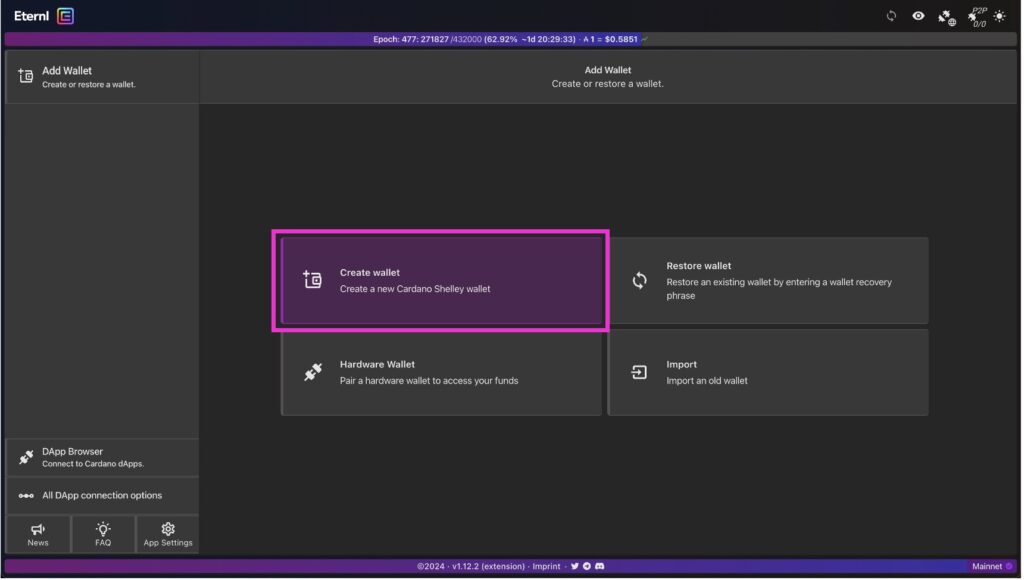
ウォレット名と送金パスワードを入力しましょう。
① ウォレット名(お好みで)
② 送金パスワードを設定(アルファベット、数字、記号を組み合わせて設定)
③ 送金パスワードを再入力
④ 「Save」をクリック
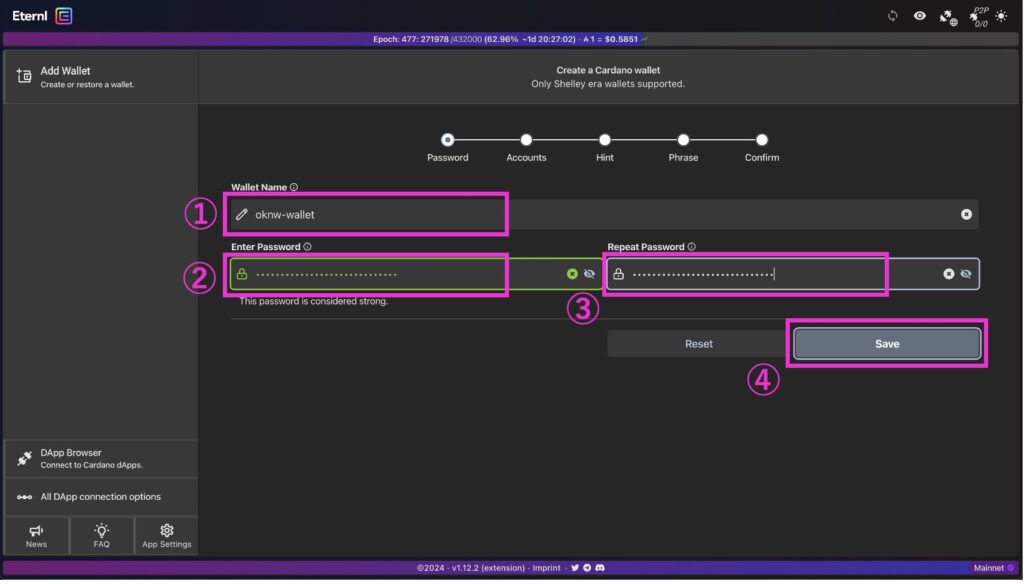
「Save」をクリックします。
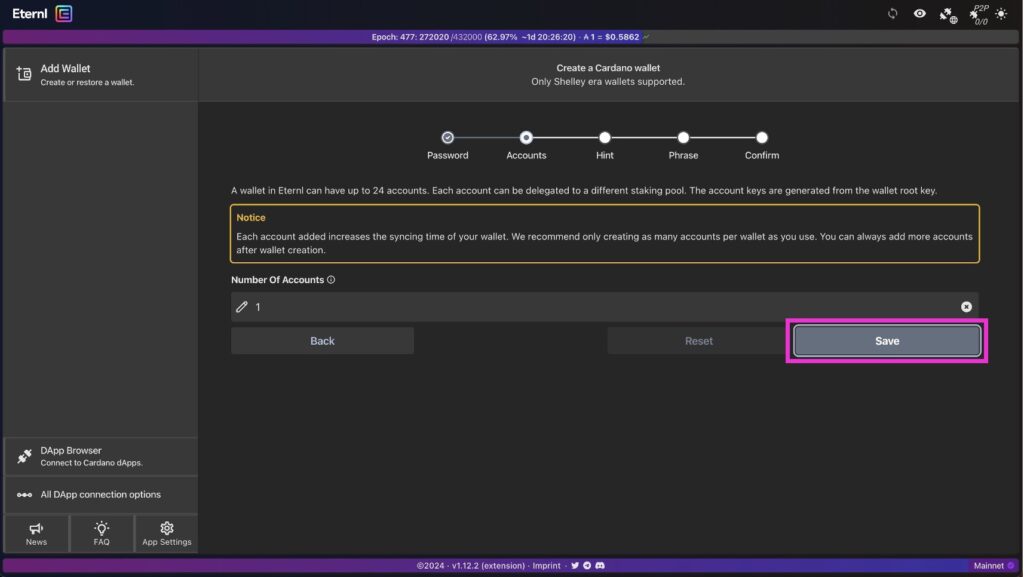
①の同意にチェックを付け、
②の「Continue」をクリックします。
次のページで、24のフレーズリストを紙に書いて安全な場所に保管してください。
復元フレーズはウォレットを復元する唯一の方法です。
誰にも画面を見られてないことを確認して「Continue」をクリックしてください。
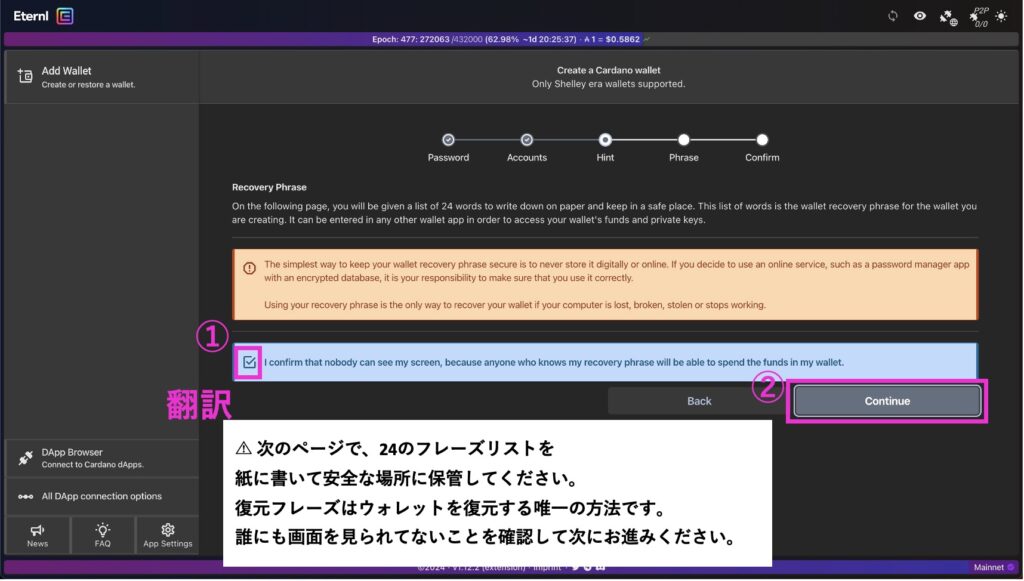
スクリーンショットは撮らないでメモすることをオススメします。
24語のウォレットの復元フレーズを確実にメモしてから、
①の同意にチェックをし、②の「Contiune」をクリックします。
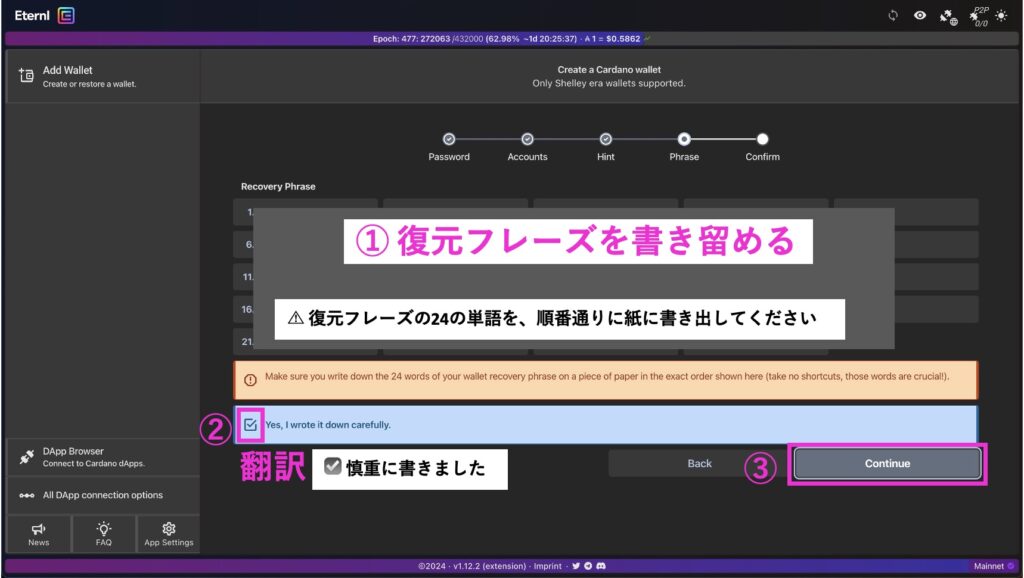
復元フレーズの確認作業になります。
順番に復元フレーズを入力して、24語全て埋め終えたら、「Continue」をクリックします。
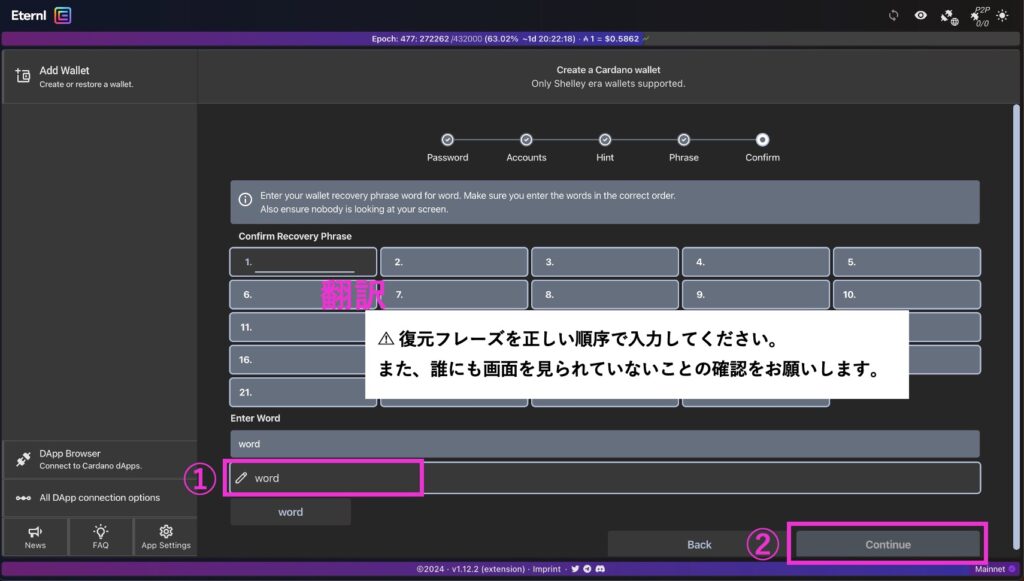
注意事項が表示されます。
復元フレーズを安全に保つ最も簡単な方法は、
決してデジタルやオンラインに保存しないことです。
① の同意にチェックをし、
② の「Continue」をクリックします。
✅ ウォレットを復元する唯一の方法は、復元フレーズを使用することであることを理解しました。
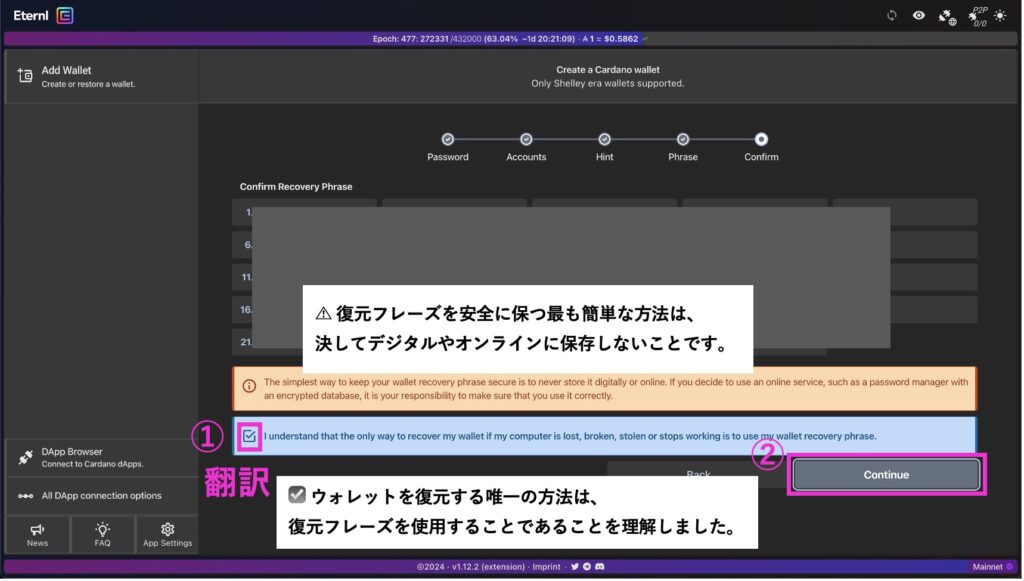
以下の画面が表示されたら、ウォレットの作成が完了しました。
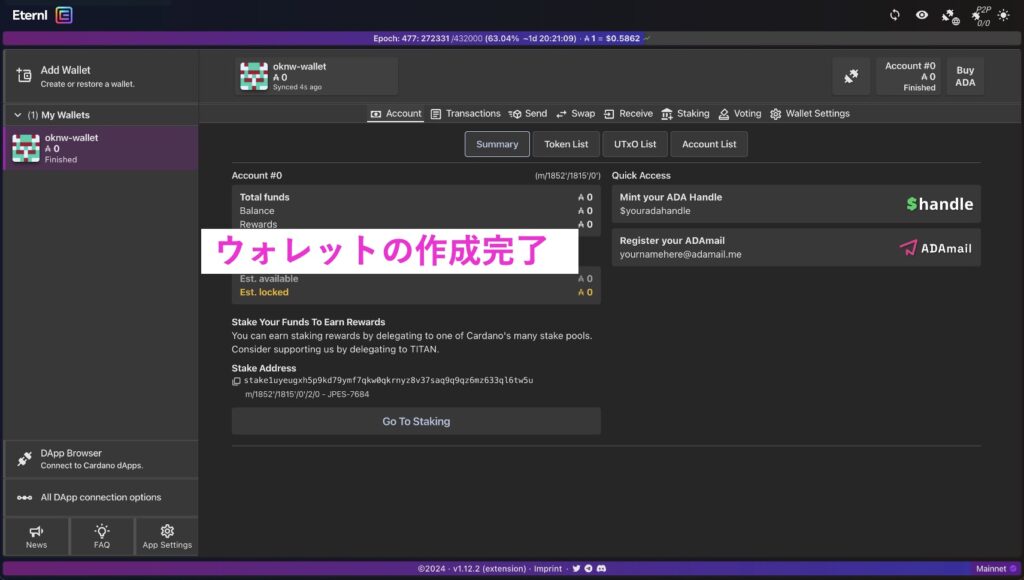
ADAをEternlウォレットに送信・受信
ADA受信アドレス表示
①「Receive」タブをクリックして、
②をクリックして受信アドレスをコピーできます。
addr…のアドレスが受信アドレスとなります。
表示されたアドレスにADAを送ると、EternlウォレットにADAが届きます。
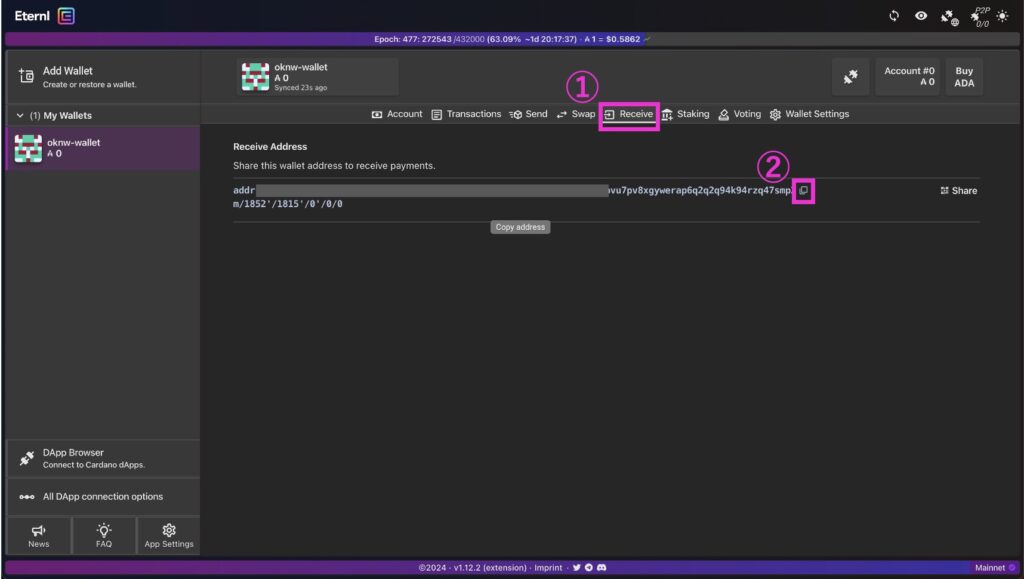
こちらはQRコードを共有したい場合です。
①「Receive」タブをクリックして、
②の「Share」をクリックして、QRコードを表示できます。
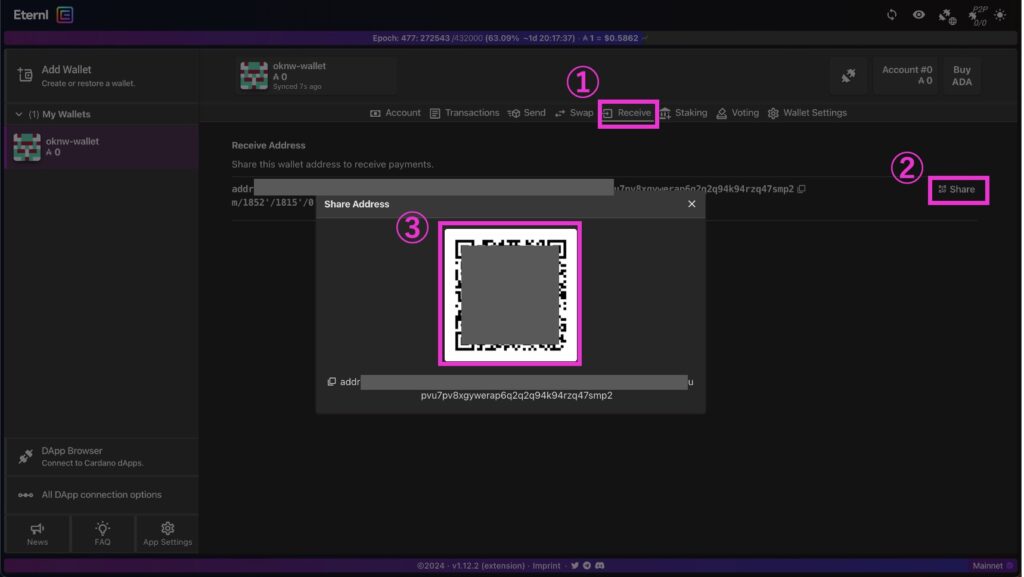
ADA送信方法
初めての送信先の場合は、少ない枚数でテスト送信をして届くことを確認しましょう。
アドレスが間違っていたり、ブロックチェーンのネットワークが違ったりすると、ADAが届かない場合が起こりえます。
その場合は自己責任となってしまうので、テスト送信をすることをオススメします。
ADAの送信手順です。
① 「Send」タブをクリック
② 送信先のアドレスを貼り付け
③ 送信するADAの枚数を入力
④ 「Send」をクリック
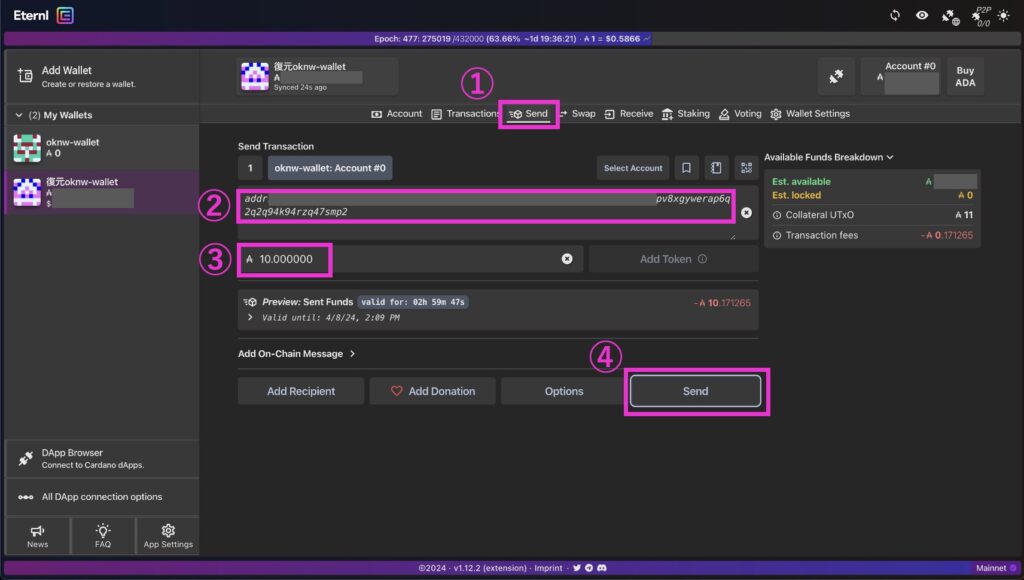
① に「送金パスワード」を入力して、
②「Sign」をクリックします。
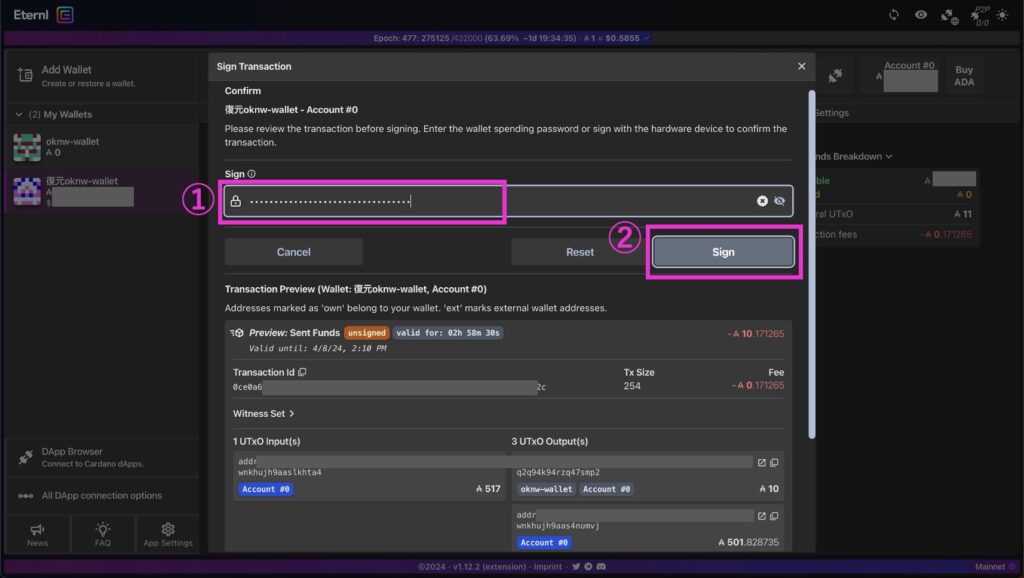
「pending」表示中は送金処理中です。少し待ちましょう。
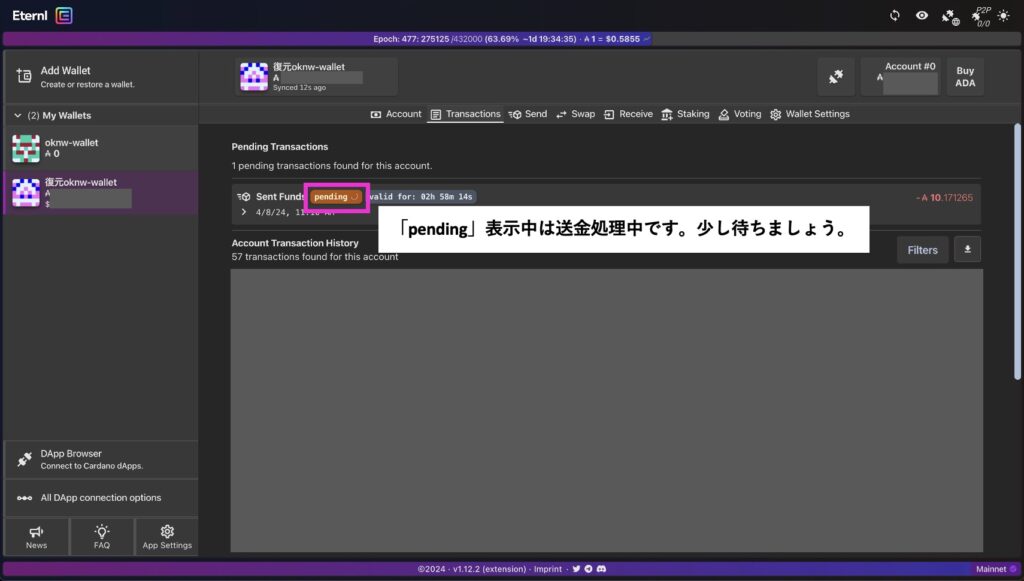
「pending」がなくなり、送金処理が完了しました。
あくまでブロックチェーン上で送信されたことの確認ができただけなので、送信したADAが届いているかは送信先の方で確認する必要があります。
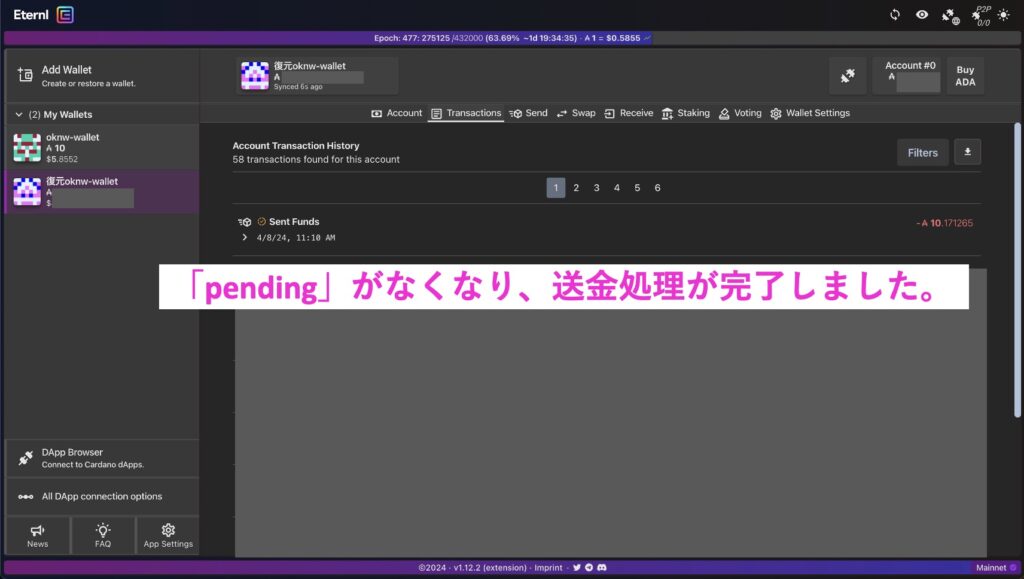
ステーキング委任方法
ステーキング委任の手順となります。
例として「OKNWプール」にステーキング委任する手順を説明します。
①「Staking」タブをクリック
② 検索窓にプール名「oknw」を入力
③ ステーキング委任するプール名を確認
④「Delegate(委任)」をクリック
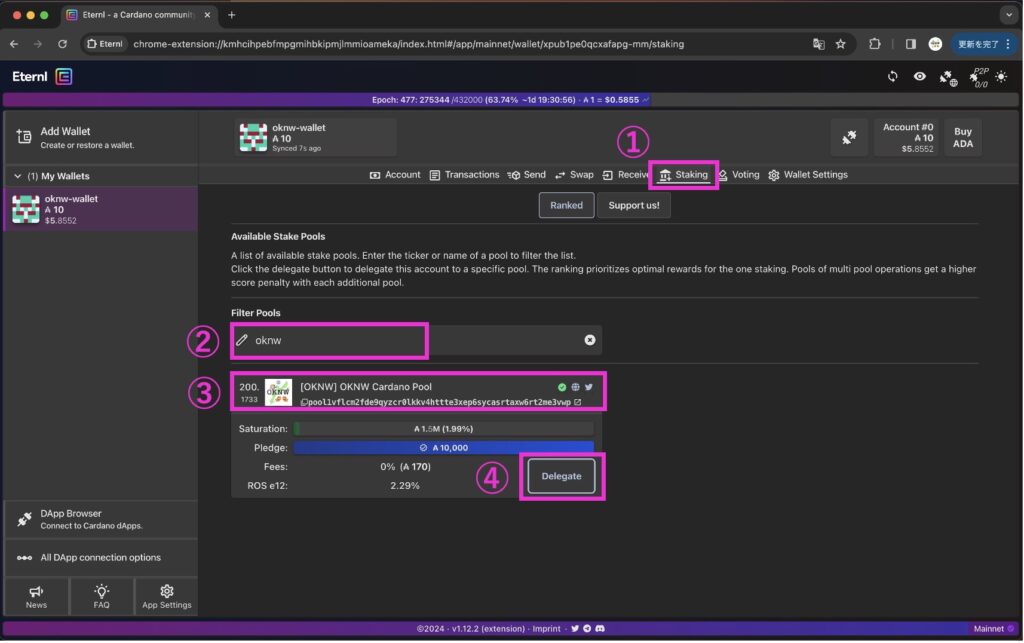
① に「送金パスワード」を入力して、
②「Sign」をクリックします。
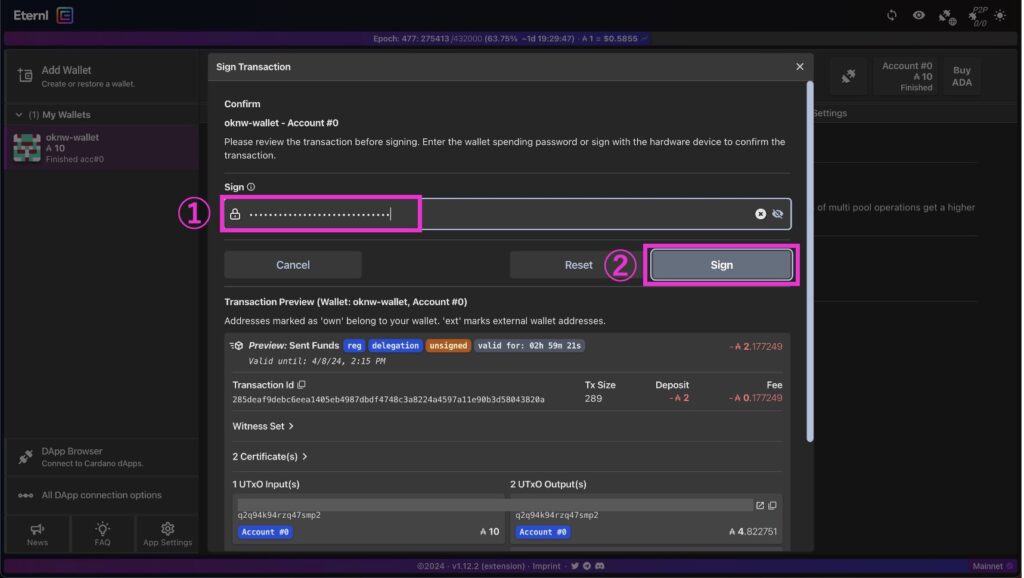
「pending」表示中はステーキング委任処理中です。少し待ちましょう。
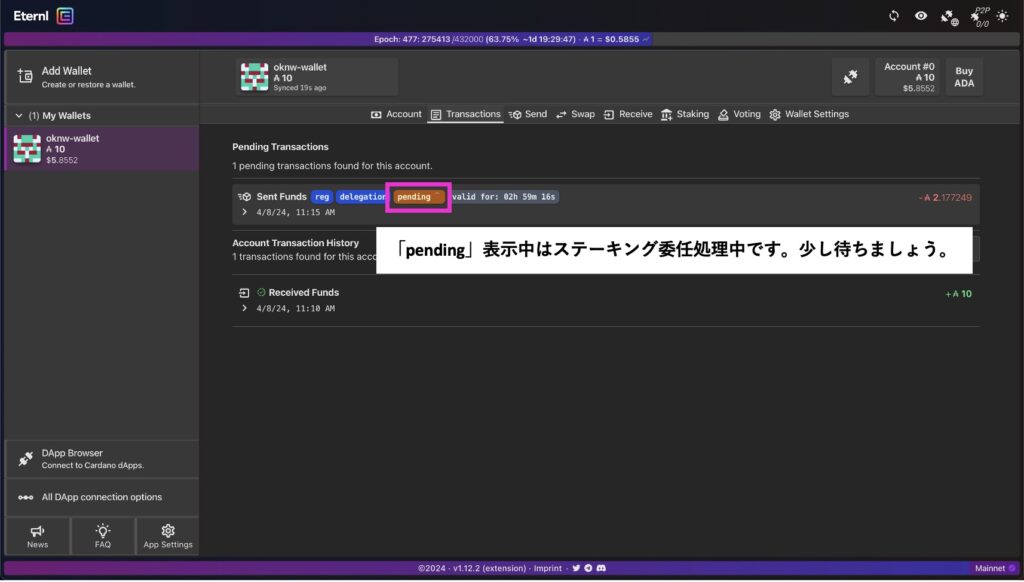
「pending」がなくなり、ステーキング委任処理が完了しました。
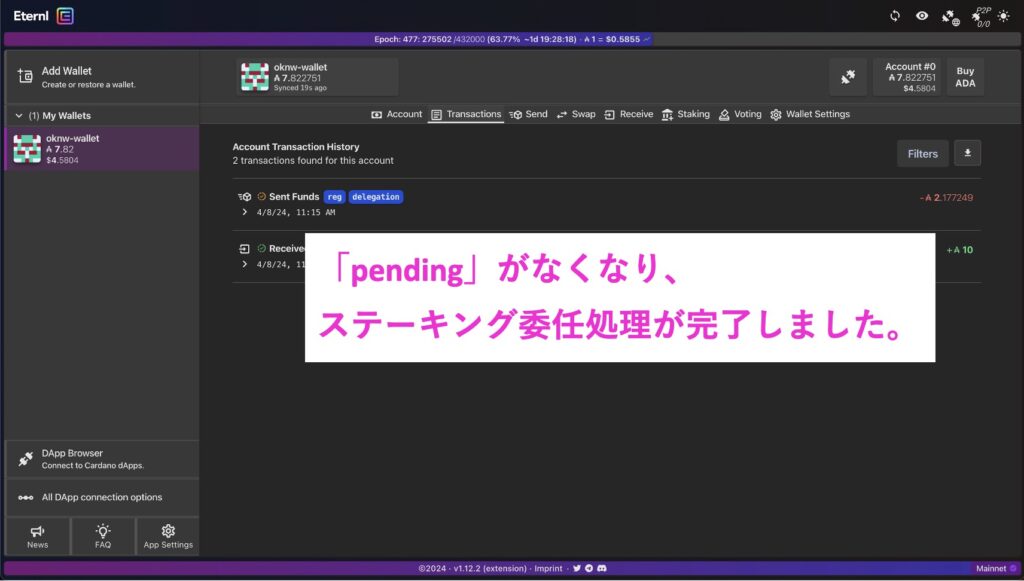
ステーキング委任ができているかの確認です。
①「Staking」タブをクリックして、
②「Delegated Pools」の表示の確認ができたら、ステーキング委任が確実にできてます。
※ 表示までに時間がかかるかもしれません。
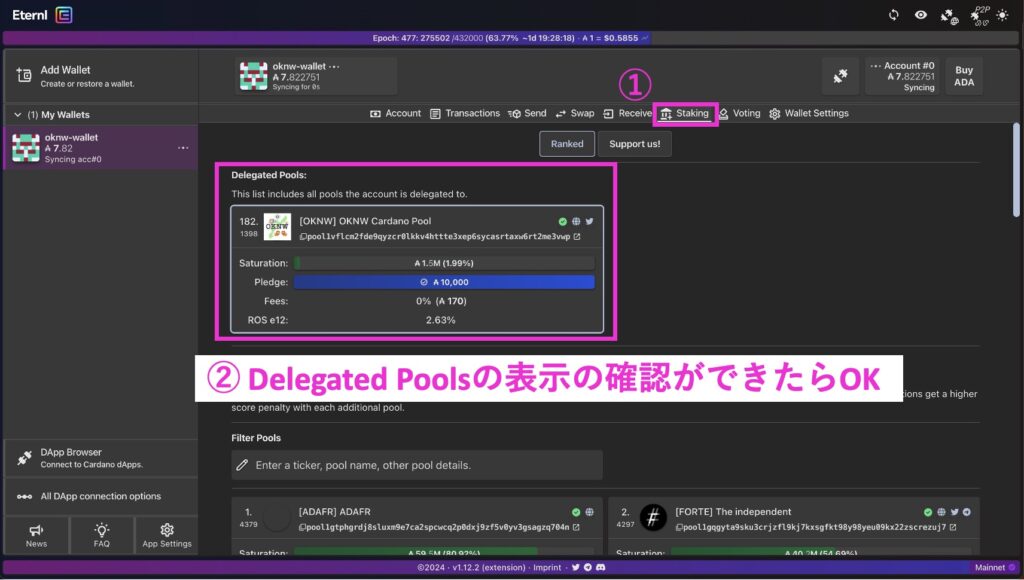
ステーキング委任先変更
ステーキング委任先変更方法も、最初のステーキング委任方法と大きく変わりませんが、手順を記載しておきます。
ステーキングプールの委任先を変更しても、報酬が貰えない待機期間は発生しません。
委任先を変更してから2エポックの間は、元の委任先プールからの報酬を受け取り、
3エポック目からは新しい委任先のプールから報酬を受け取ることができるようになります。
この仕組みにより、委任先を変更してもスムーズに報酬を継続して受け取ることが可能です。
①「Staking」タブをクリック
② 下にスクロールすると「Filter Pools」が表示される
③ 検索窓にプール名「oknw」を入力
④ ステーキング委任するプール名を確認
⑤「Delegate(委任)」をクリック
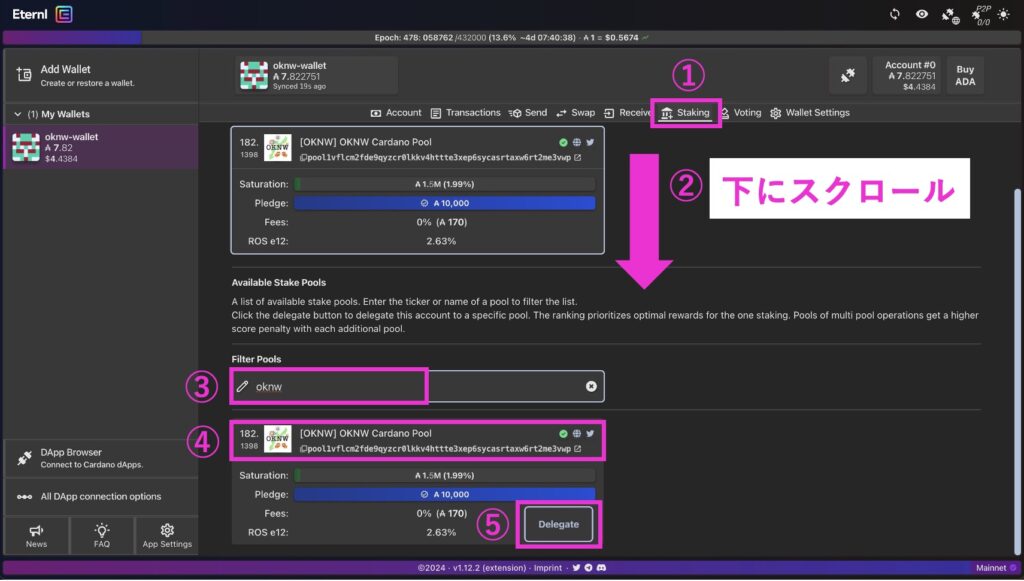
① に「送金パスワード」を入力して、
②「Sign」をクリックします。
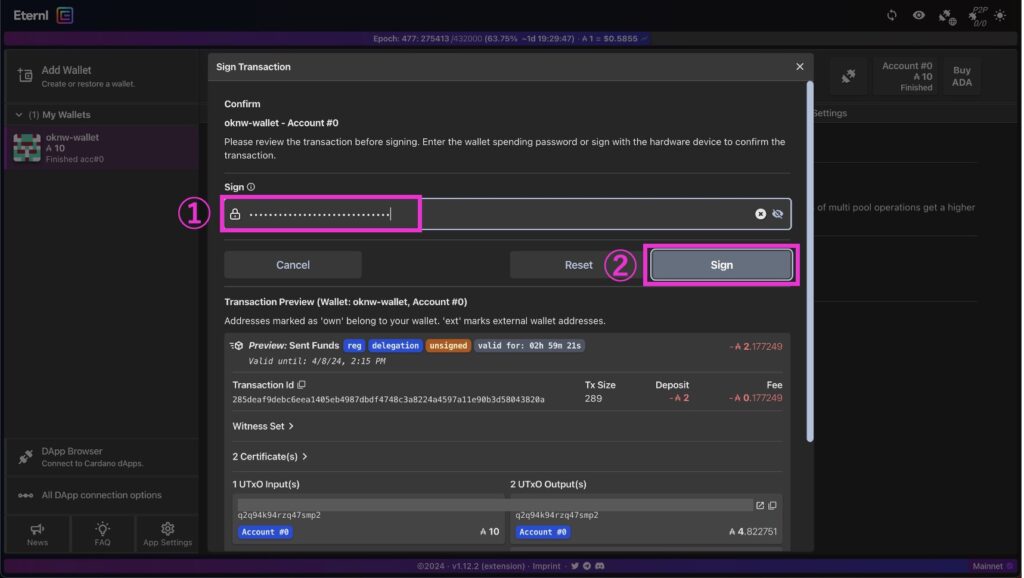
「pending」表示中はステーキング委任処理中です。少し待ちましょう。
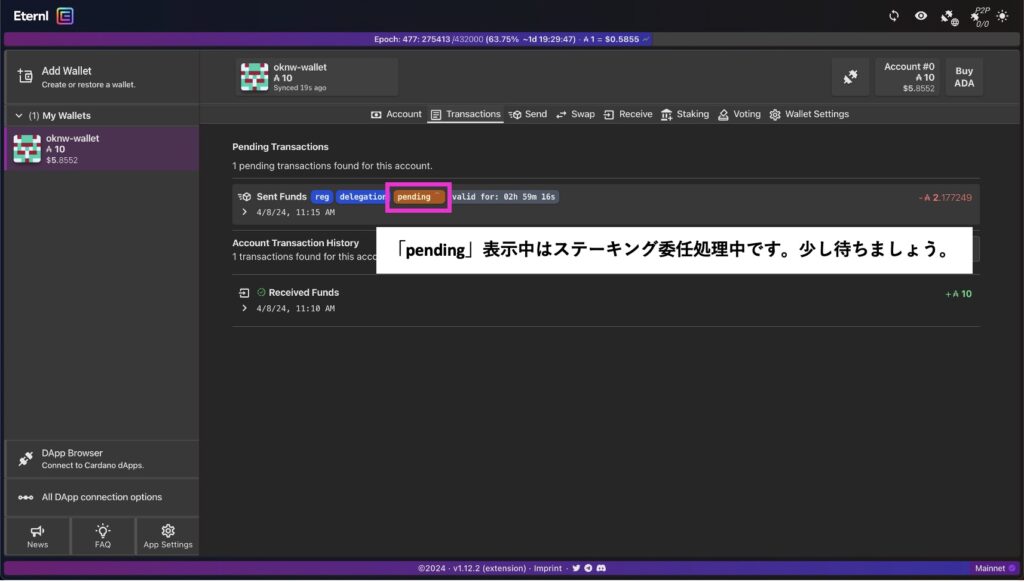
「pending」がなくなり、ステーキング委任処理が完了しました。
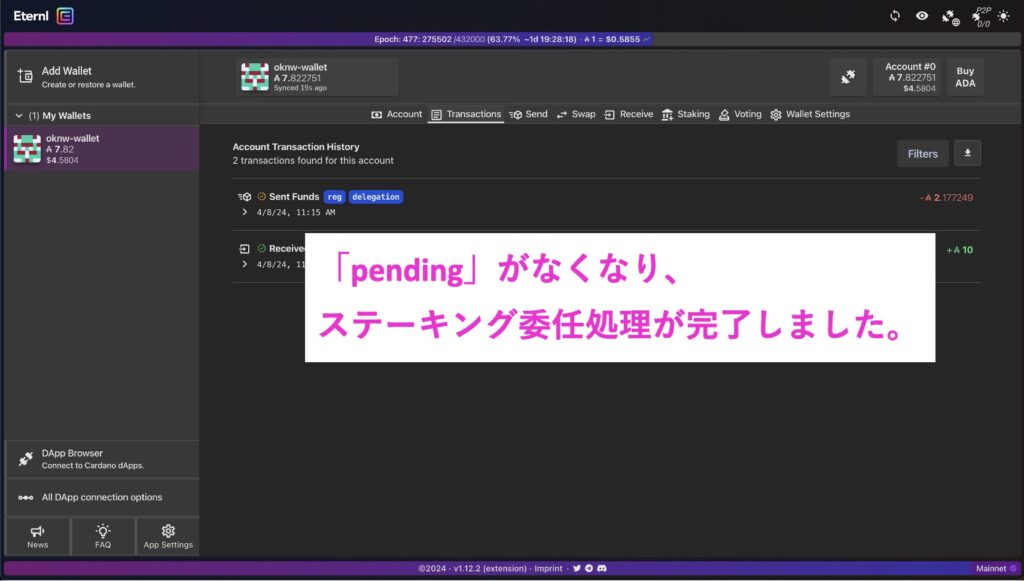
ステーキング委任ができているかの確認です。
①「Staking」タブをクリックして、
②「Delegated Pools」の表示の確認ができたら、ステーキング委任が確実にできてます。
※ 表示までに時間がかかるかもしれません。
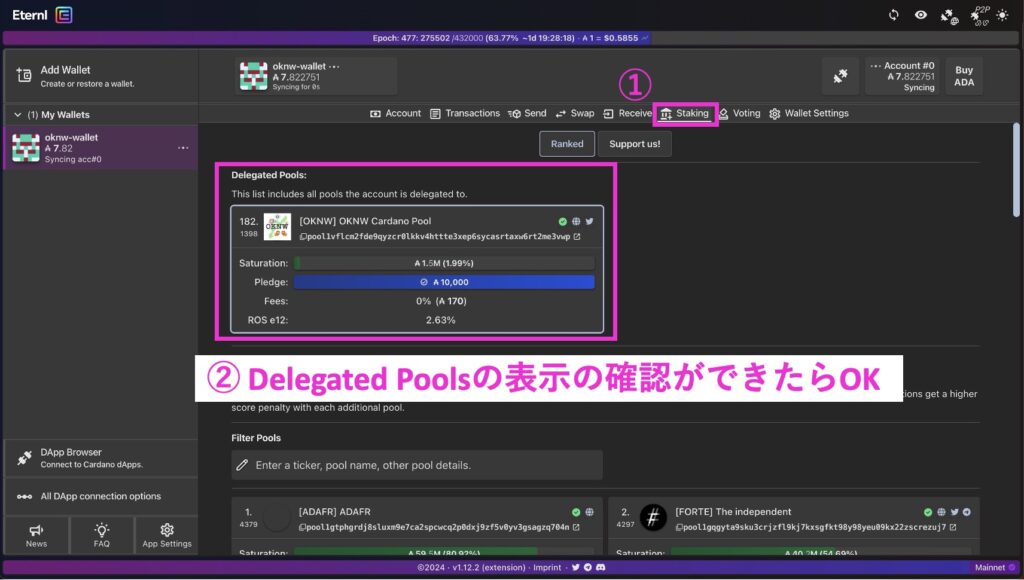
ウォレット複数作成
Eternlでは複数のウォレット作成も可能です。
左上の「Add Wallet」をクリックします。
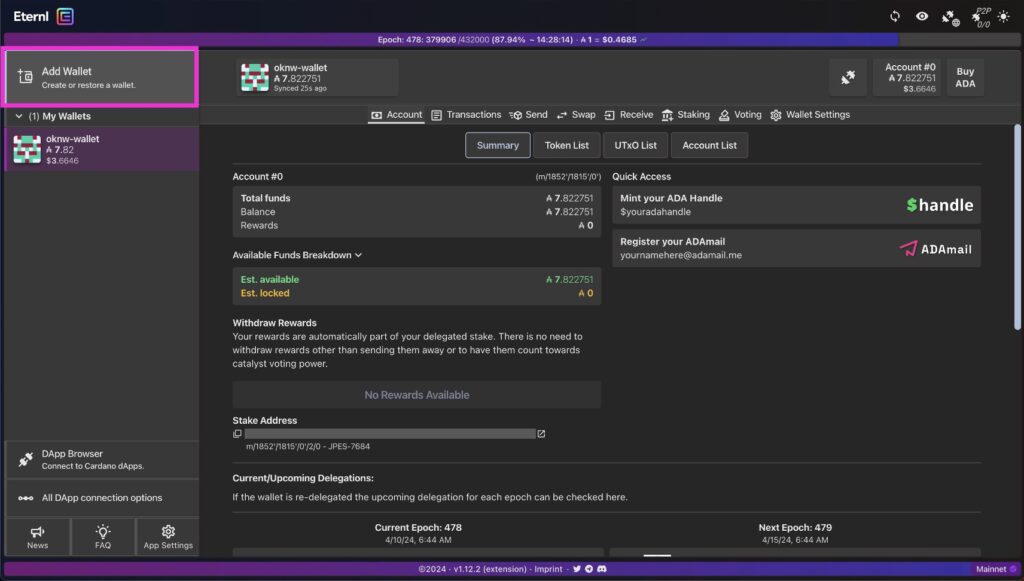
ウォレット作成画面に移行することができました。
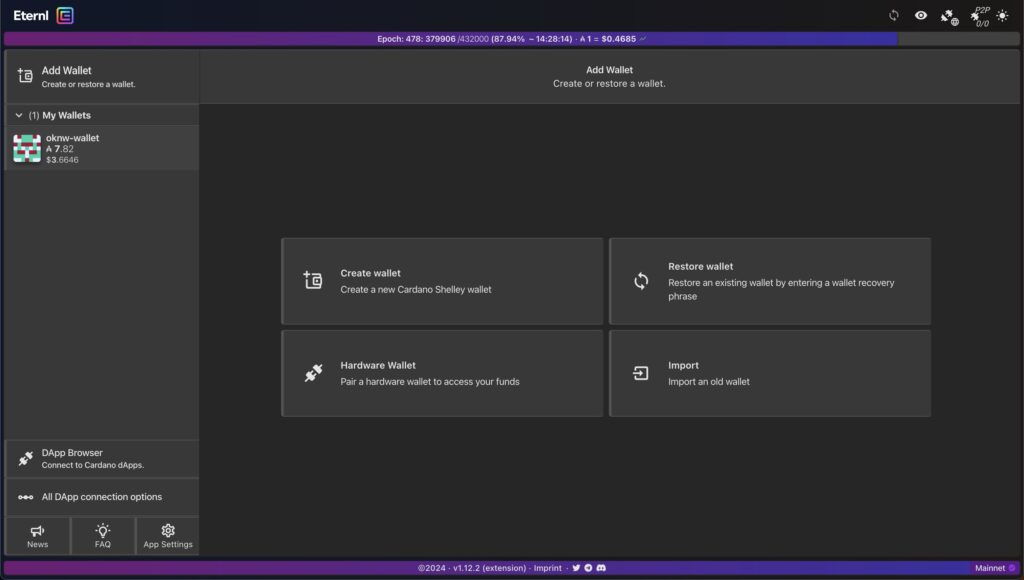
最後に
以上が、Eternのインストールからステーキング委任するまでの方法でした。
こちらの記事で分からないことや、
カルダノについて質問がありましたら、X(Twitter)からお気軽にご連絡ください。
最後まで読んでいただきありがとうございました。
カルダノステーキングプール「OKNW Cardano Pool」について


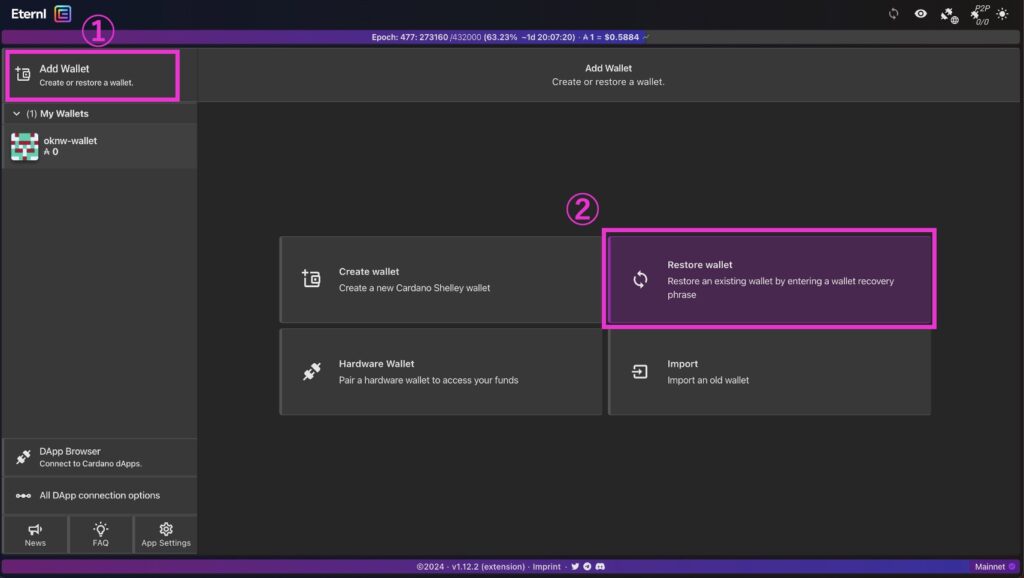
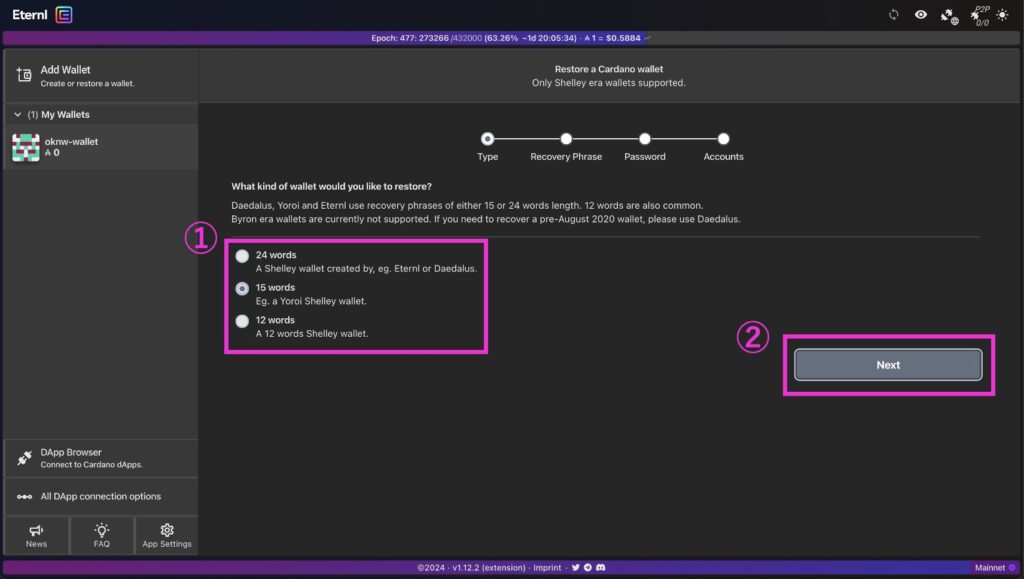
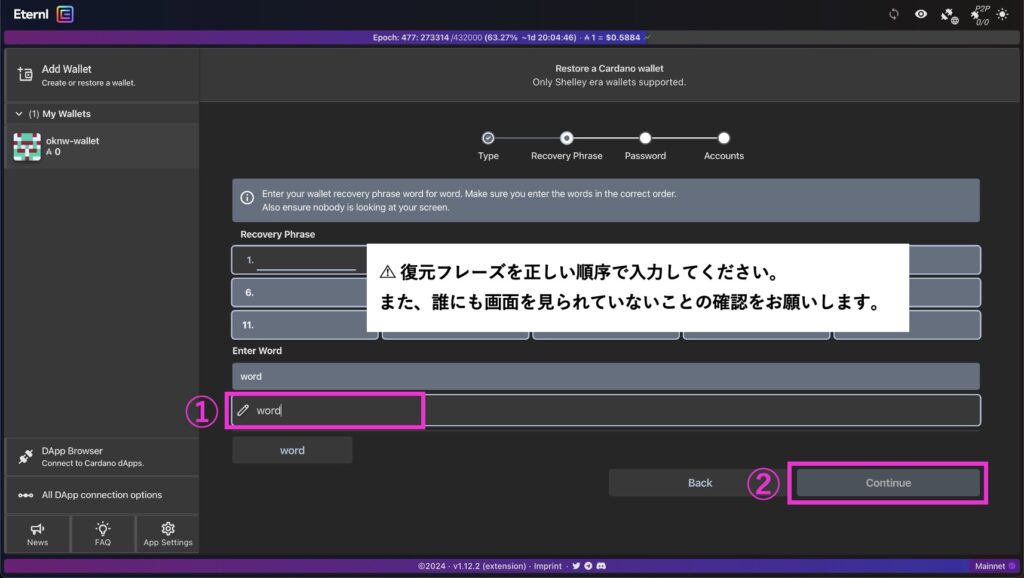
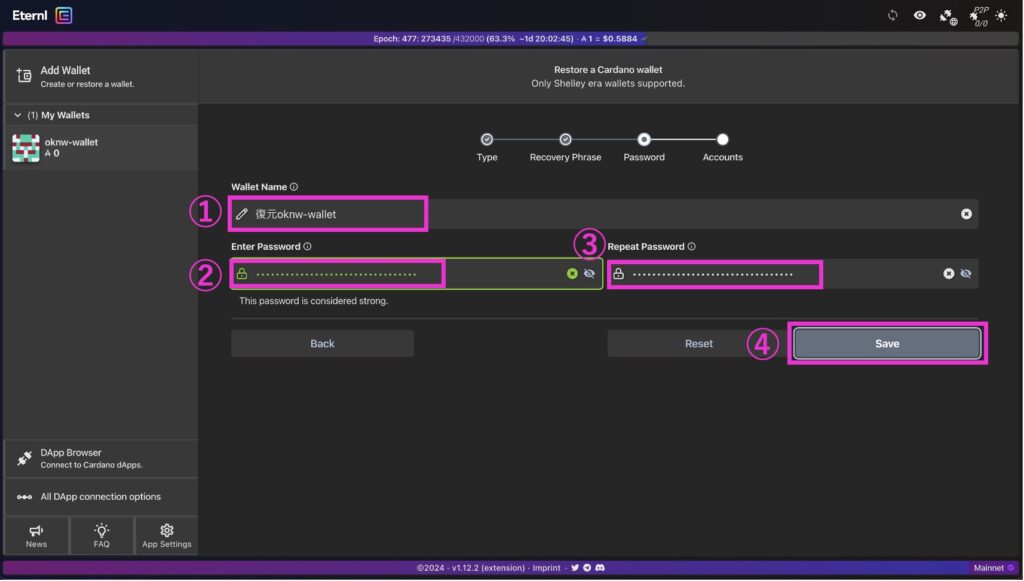
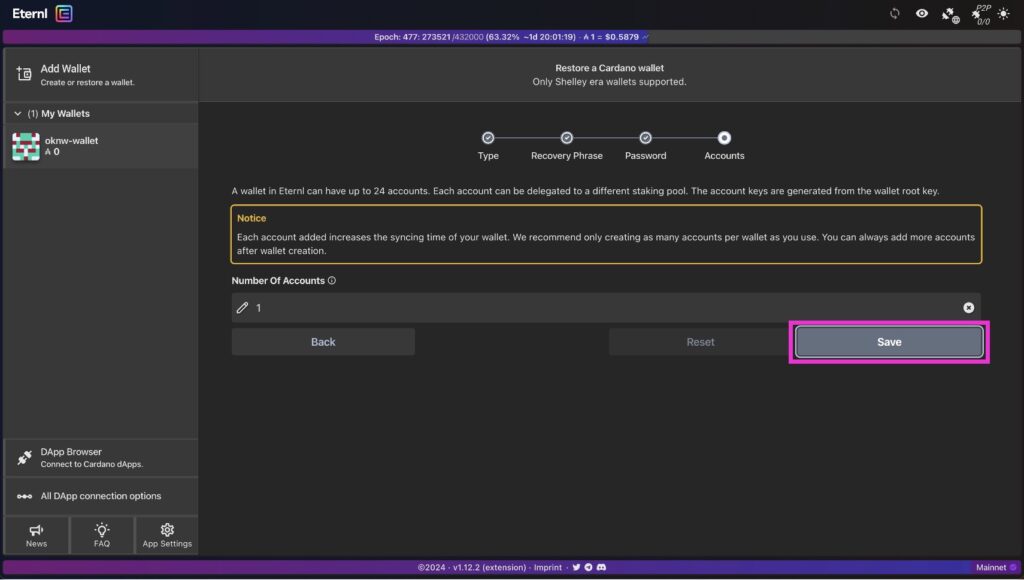
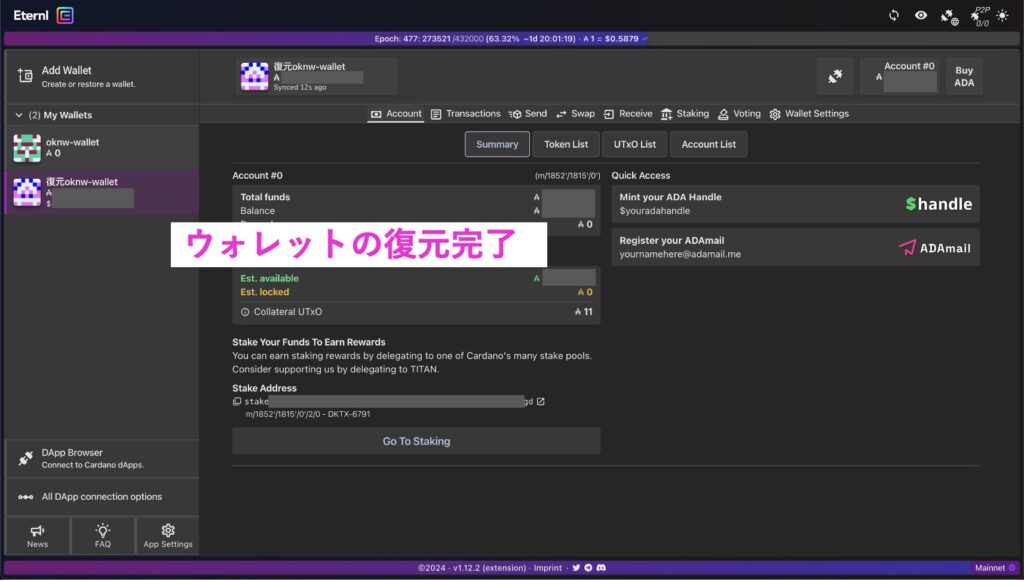









コメント