この記事では、Cardnaoの専用ウォレットYoroi(ヨロイ)を「スマホ」にインストールし、ADAの受信アドレスや、送金方法、そしてステーキング委任の手順を分かりやすいよう画像付きでまとめました。
iPhone、Androidでの手順をカバーしています。
本記事ではiPhoneを使用しての手順を説明させていただきます。
Yoroiをインストール
iPhoneなら「App Store」
Androidなら「Google Play」を開きます。
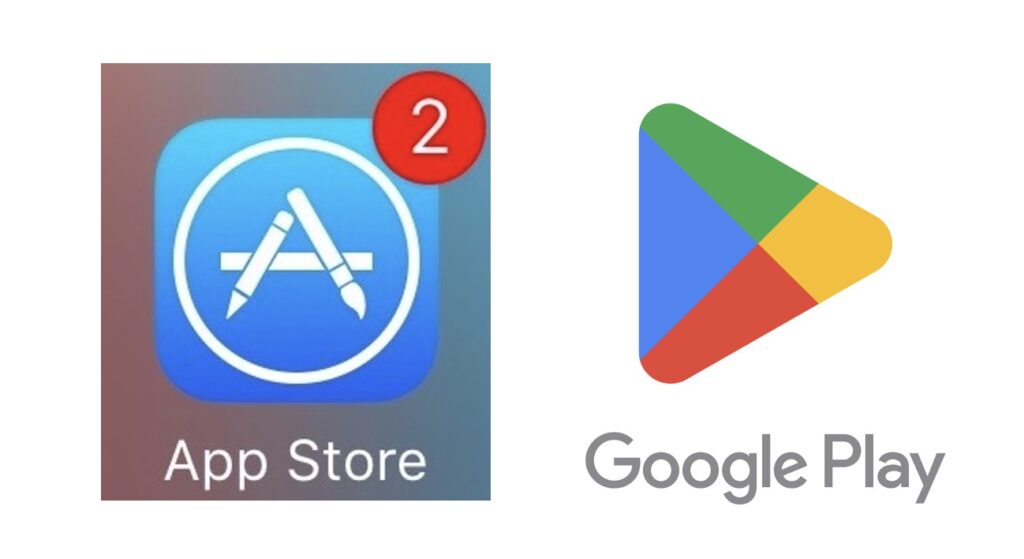
「yoroi」と検索すると、「EMURGO’s Yoroi Cardano」が出てきますので、「入手」をタップします。
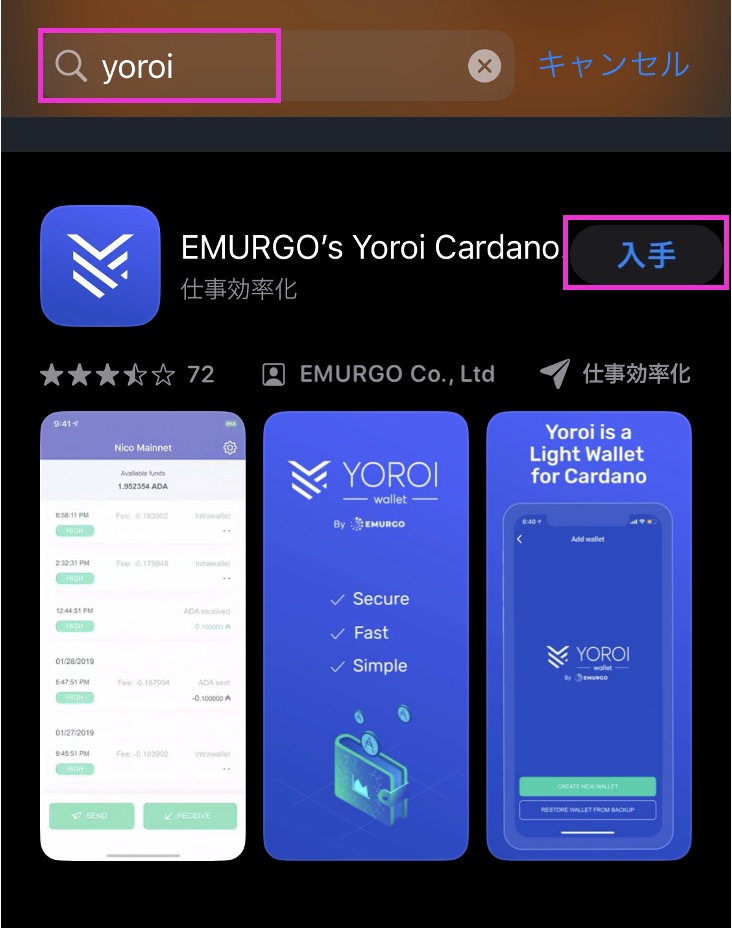
Yoroiのインストールができたら「開く」をタップして、Yoroiを開きます。
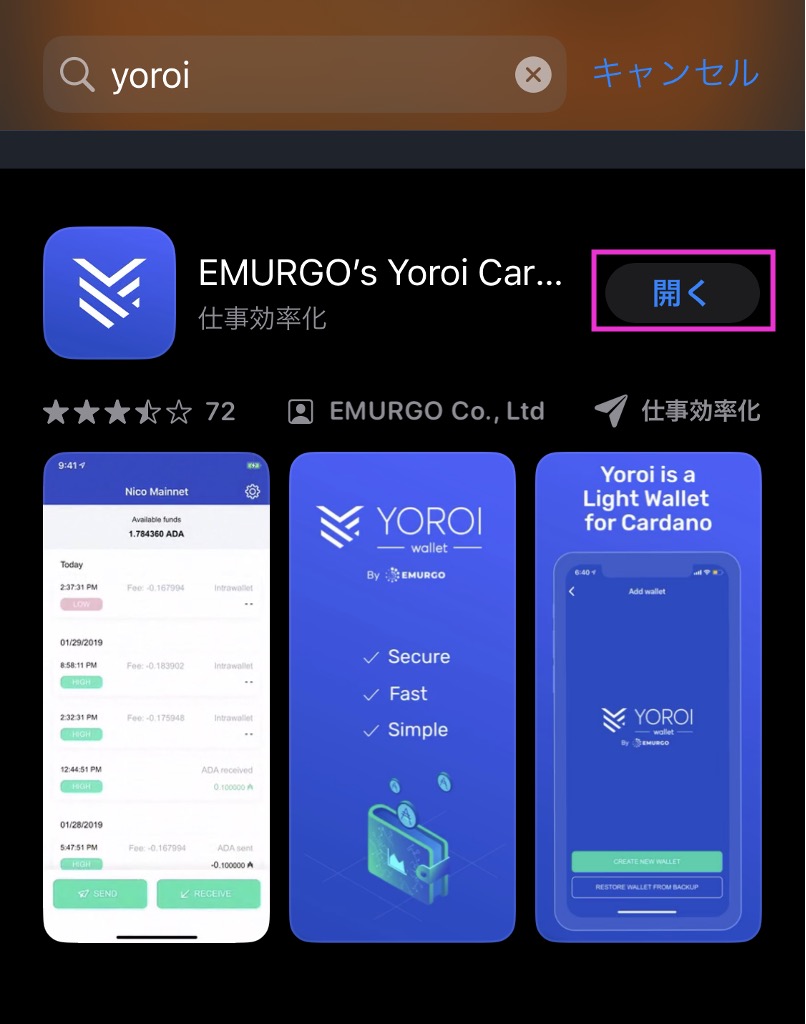
Bluetoothの使用を求められましたが使用しないので、「許可しない」をタップします。
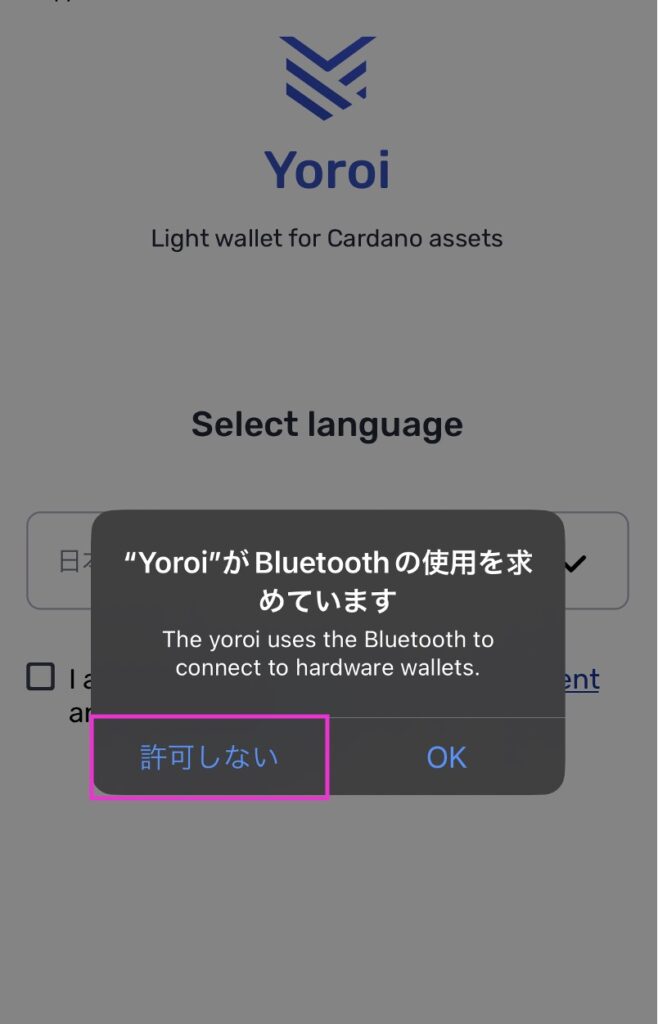
言語は「日本語」のままで、同意にチェックをして、「CONTINUE」をタップします。
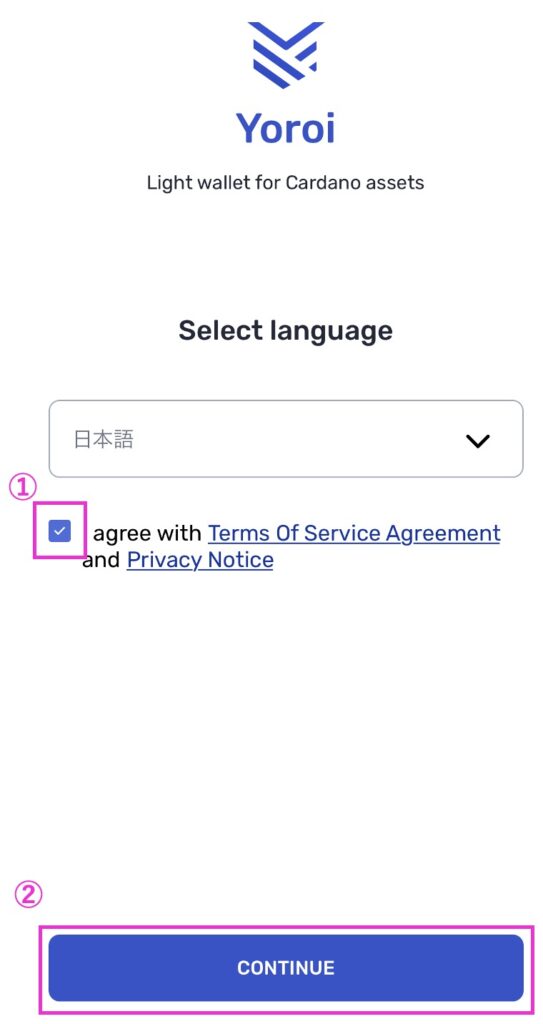
注意事項が書かれています。「ACCPET」をタップします。
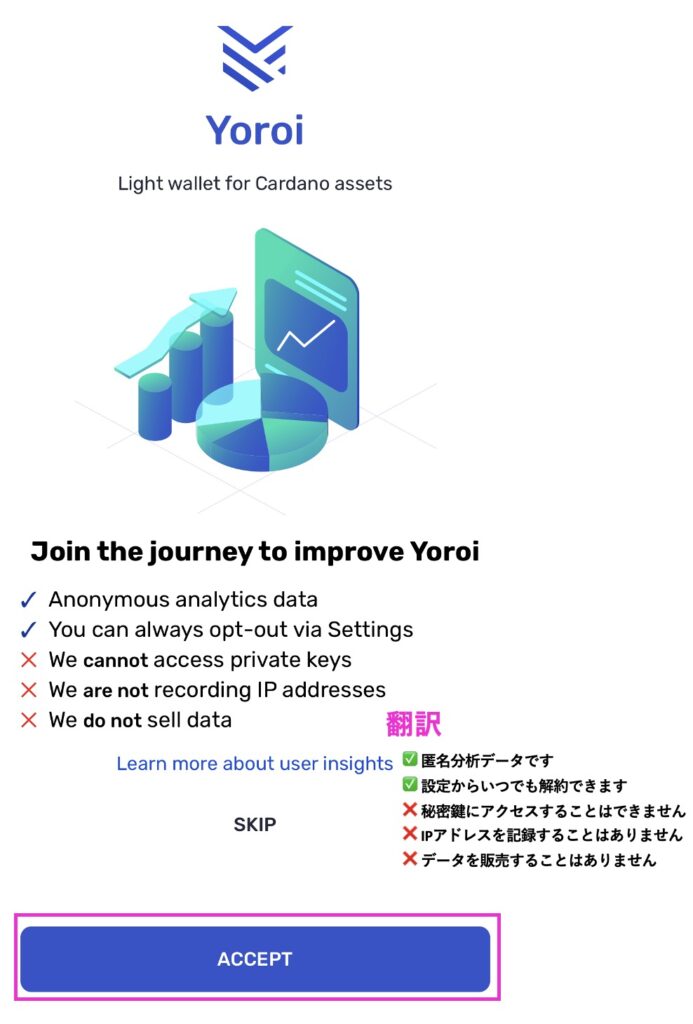
6桁のPINを入力して設定します。このPINコードはアプリを開く時に使用しますので忘れないようご注意ください。
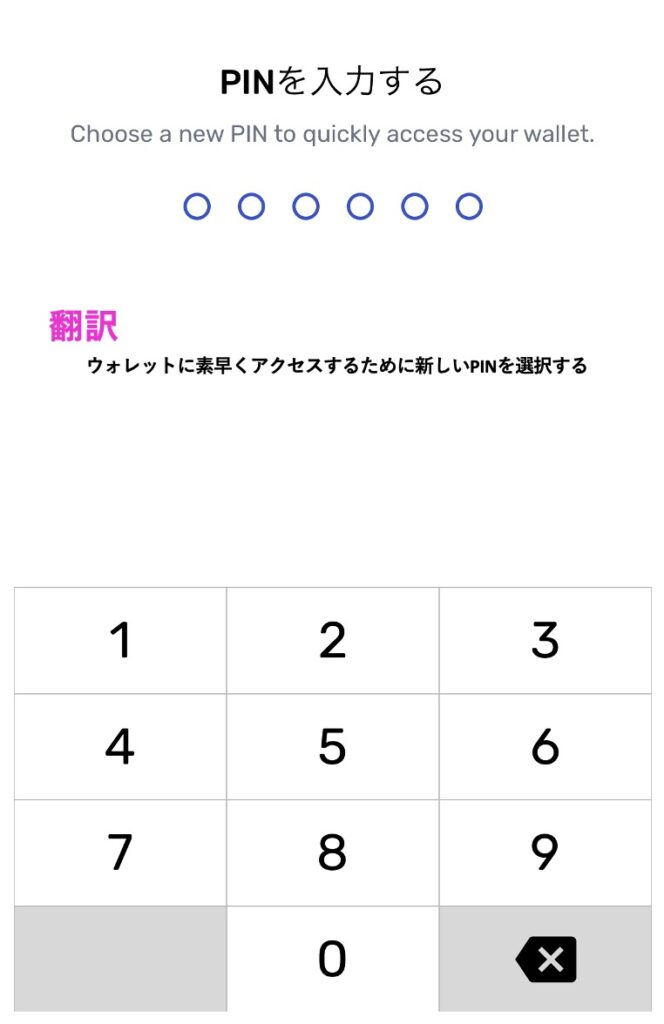
PINコードをもう一度入力します。
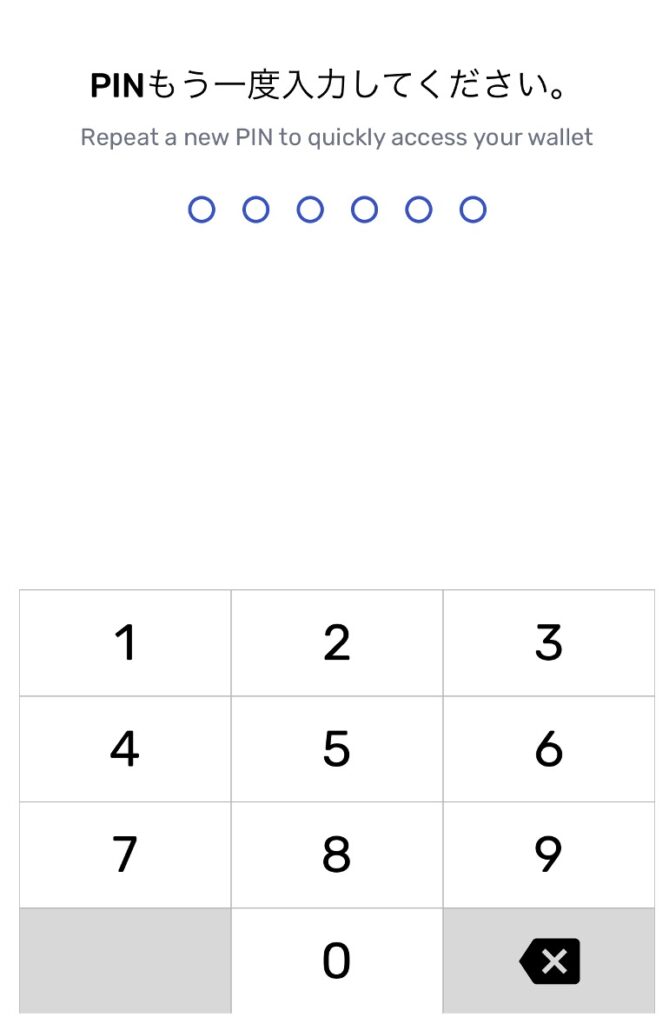
以下の画面が出たら、Yoroiのインストールが完了です。
続いてインストールしたYoroiの中に、ウォレットを作成していきます。
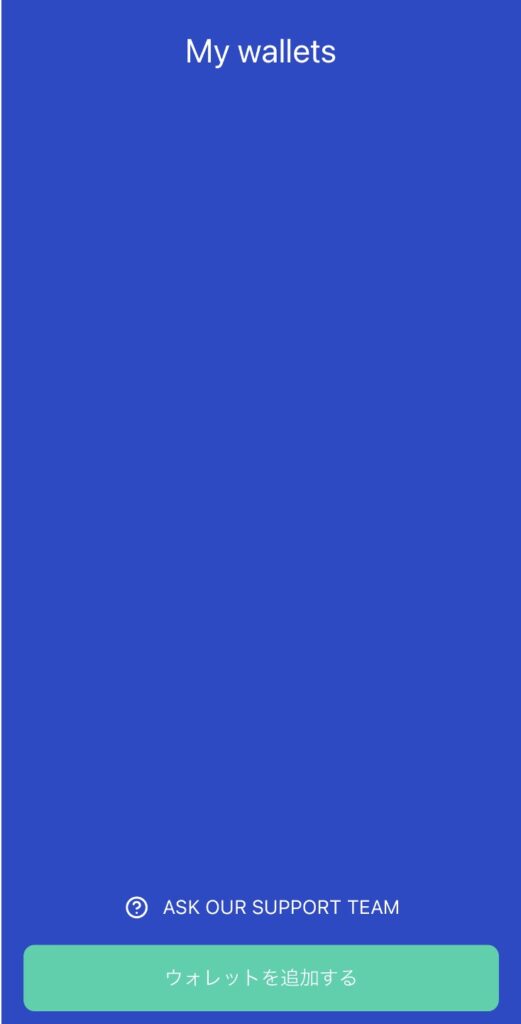
ウォレット作成
新規に「ウォレット作成」か、すでに作成してある「ウォレット復元」の2パターンあると思います。
「ウォレットを追加する」をタップします。
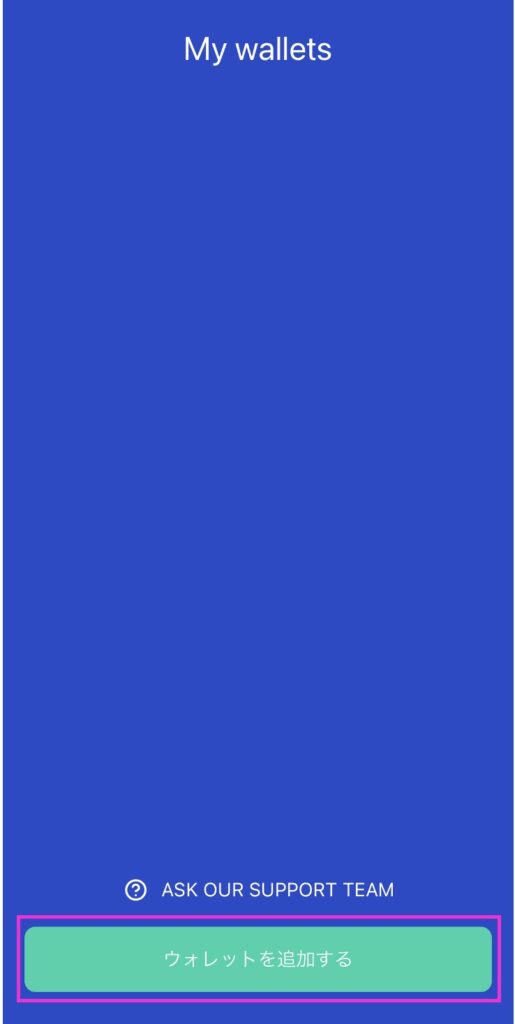
「ウォレットを作成する」をタップします。
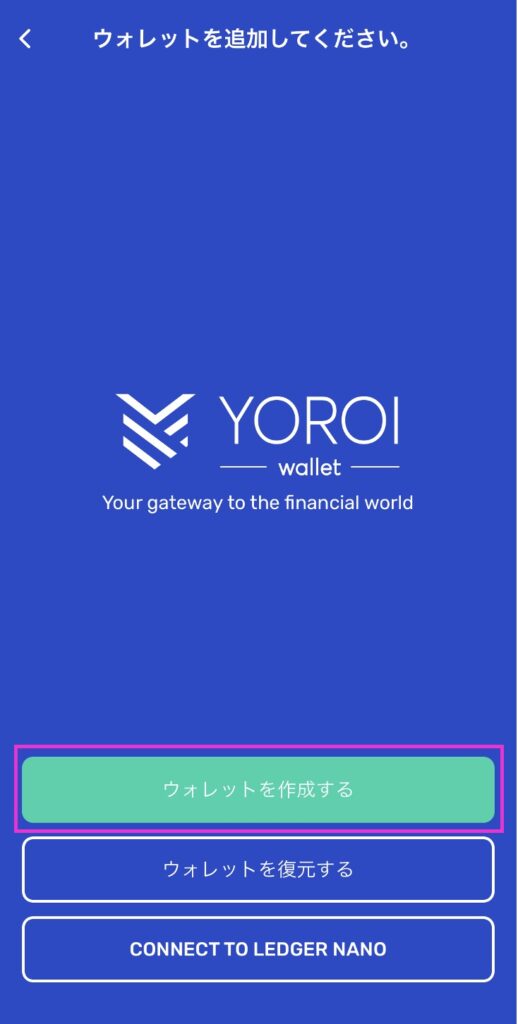
ウォレット名と送金パスワードを入力します。
①ウォレット名(お好みで)
②送金パスワードを設定(10文字以上の設定)
③送金パスワードを再入力
④「次へ」をタップ
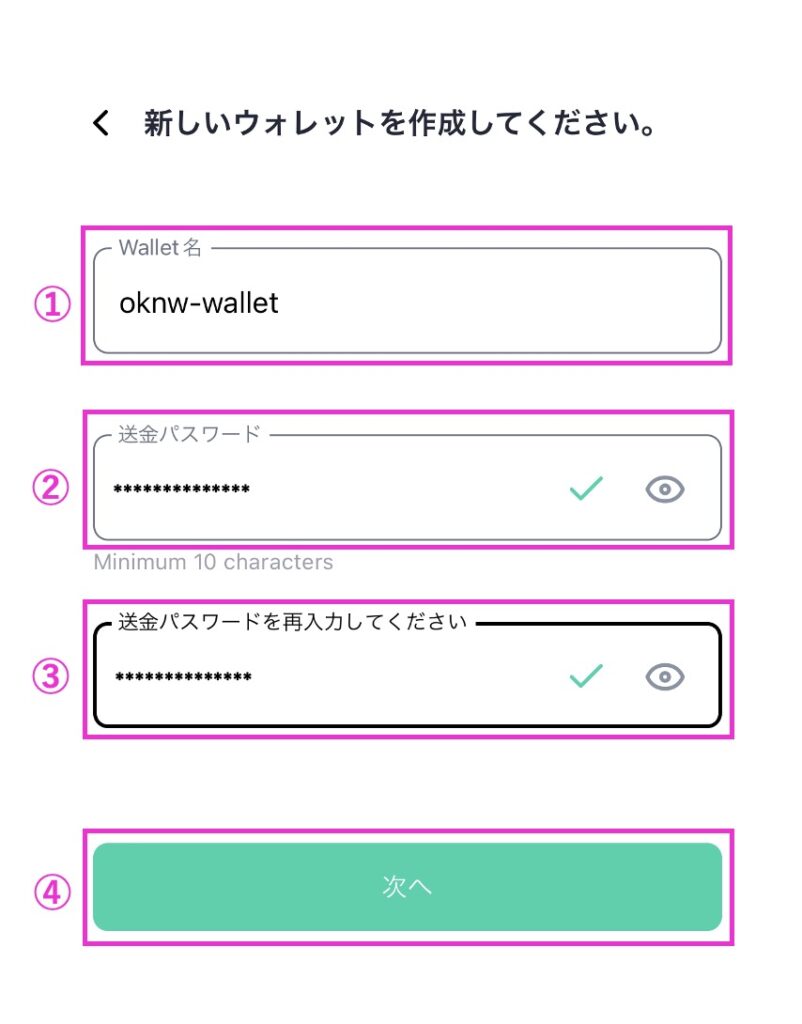
以下のことに注意して、「了解」をタップします。
了解をタップするとウォレットフレーズが表示されます。
- 誰も画面を見ていないことを確認してください
- スクリーンショットは撮らないでください
- 復元フレーズを紙に書き、貸金庫のような安全な場所に保管してください
- 復元フレーズは、安全な場所に2~3部コピーしておくことをお勧めします
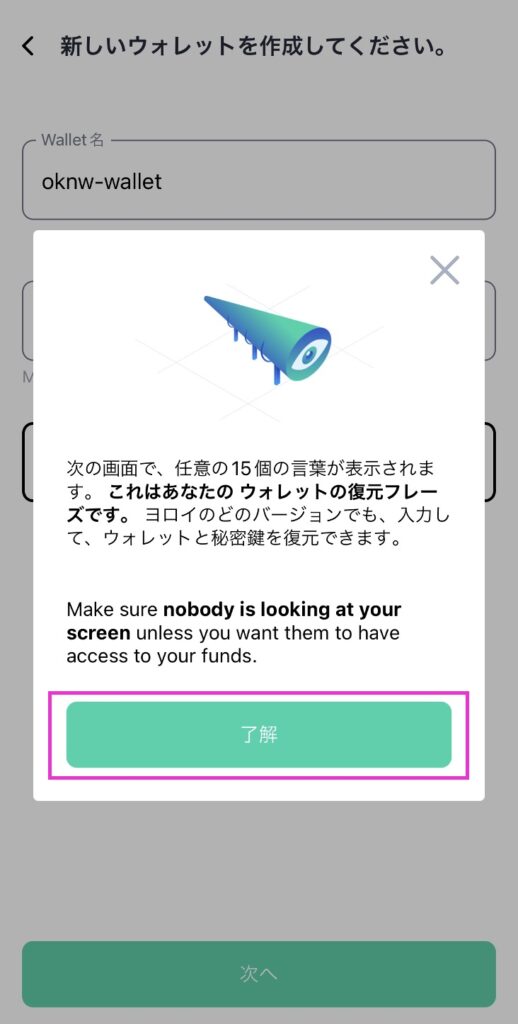
15語のウォレットの復元フレーズをメモしましょう。
メモし終えたら「復元フレーズを書き留めました」をタップします。
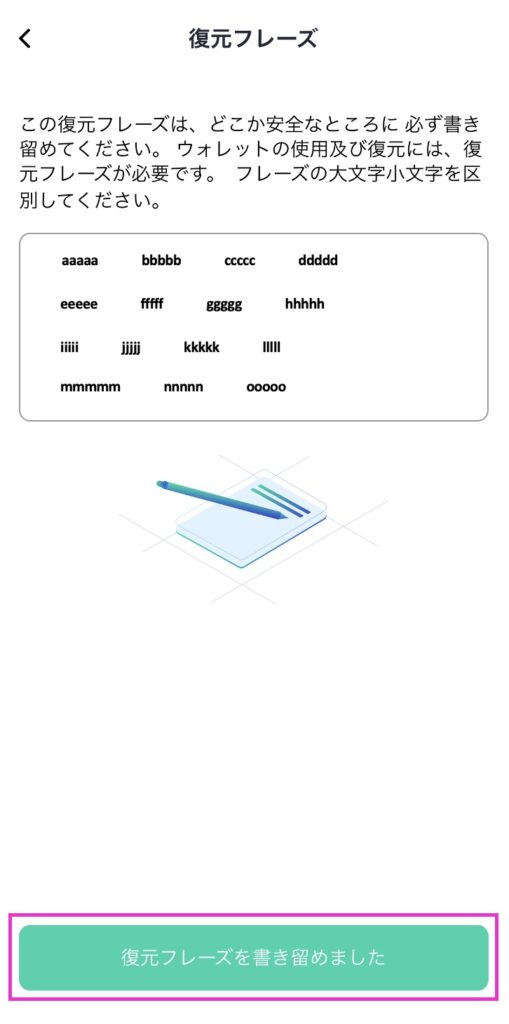
復元フレーズについての注意点を確認しておきましょう。
- 復元フレーズはウォレットにアクセスする唯一の方法です
- 復元フレーズを紛失した場合、ウォレットを復元することはできません
- 復元フレーズを知っているのはあなただけです
- ヨロイは決して復元フレーズの入力を求めません。詐欺師やなりすましにご注意ください。
同意にチェックをして、「はい」をタップします。
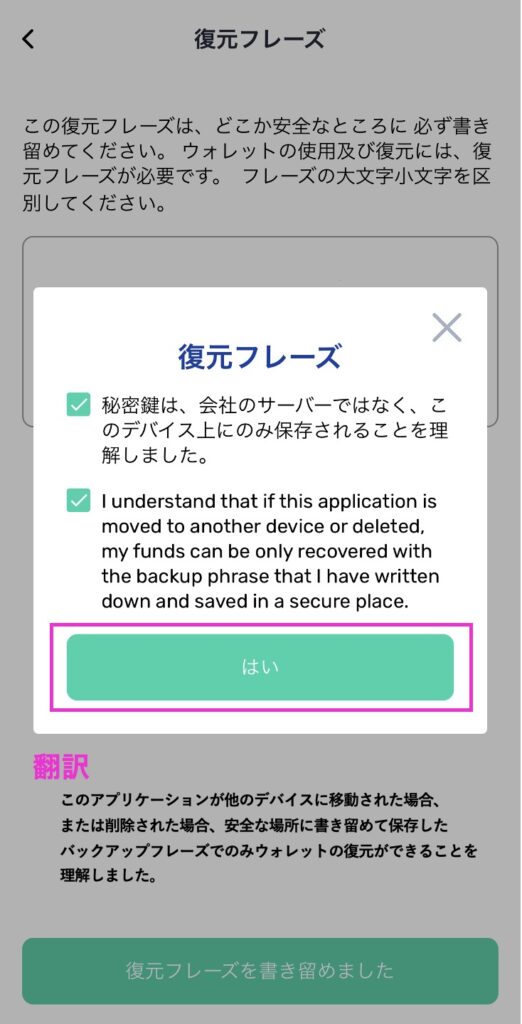
復元フレーズの確認作業になります。
順番に復元フレーズをタップして、全て選び終えたら、「承認」をタップします。
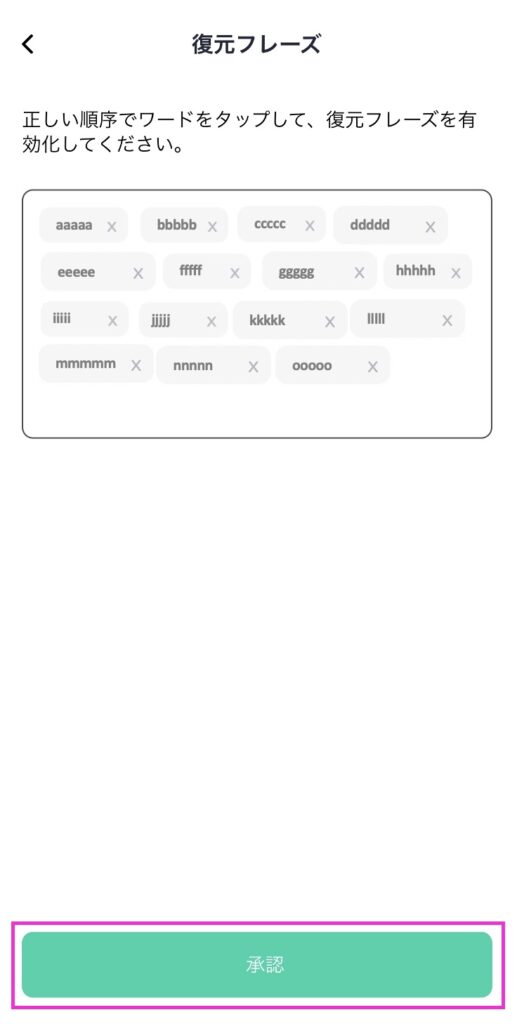
以下の画面が表示されたら、ウォレットの作成が完了しました。
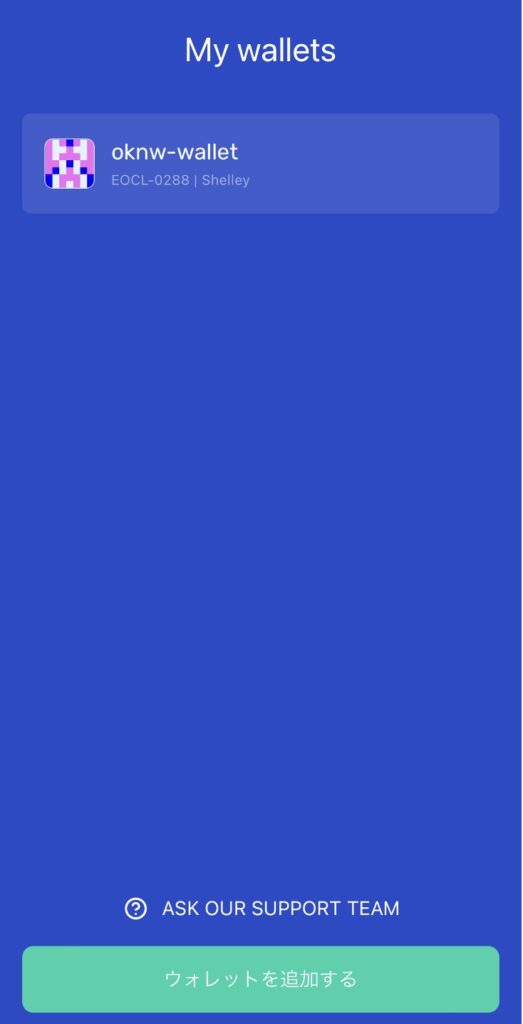
ADAをYoroiウォレットに送信・受信
ADAの送金方法説明します。
ADA受信アドレス表示
受信アドレスを表示したいウォレットをタップします。
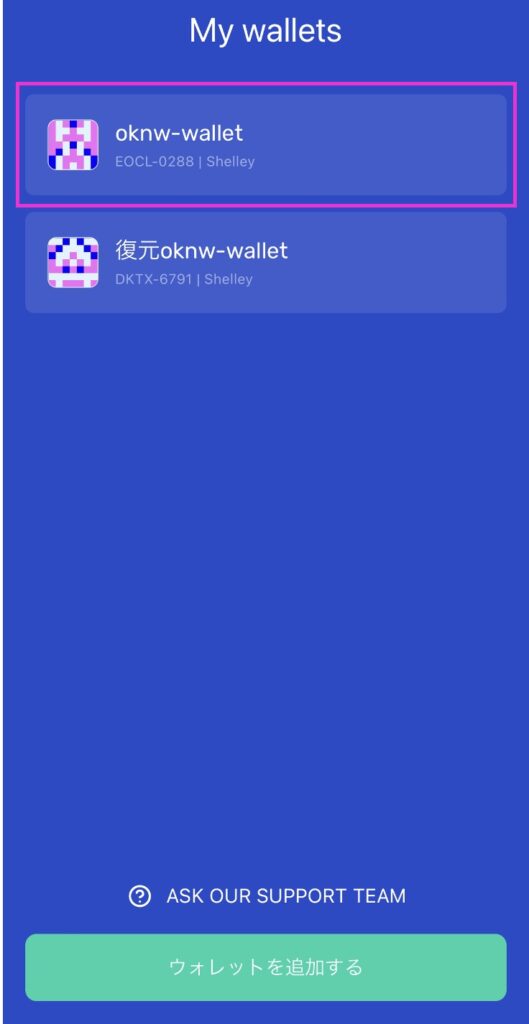
「Receive」をタップします。
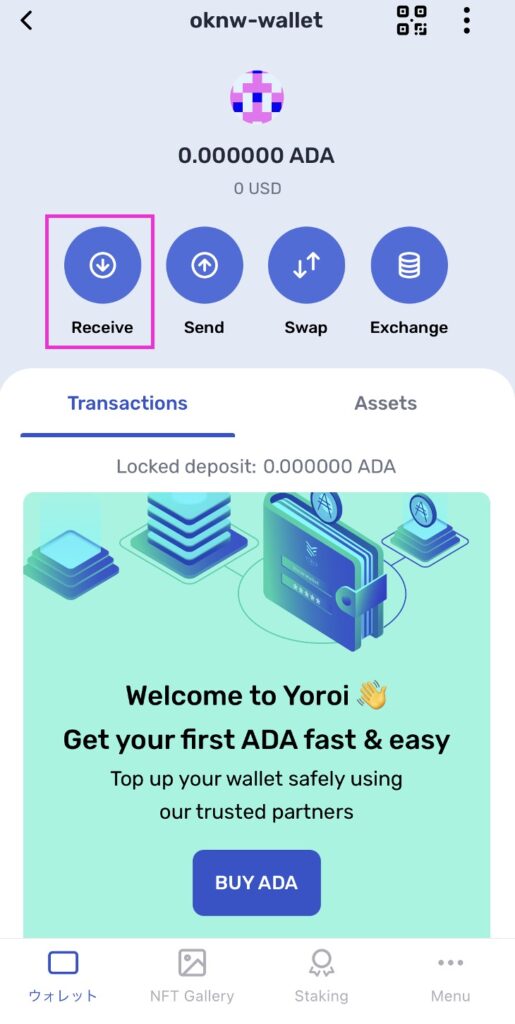
addr…のアドレスが受信アドレスとなります。
表示されたアドレスにADAを送ると、YoroiウォレットにADAが届きます。
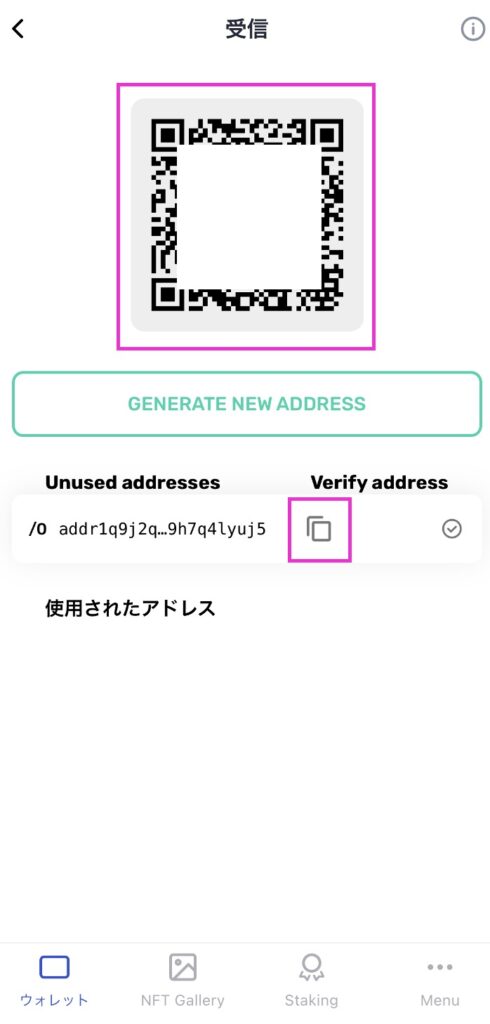
ADA送信方法
これからADAを送信するウォレットをタップします。
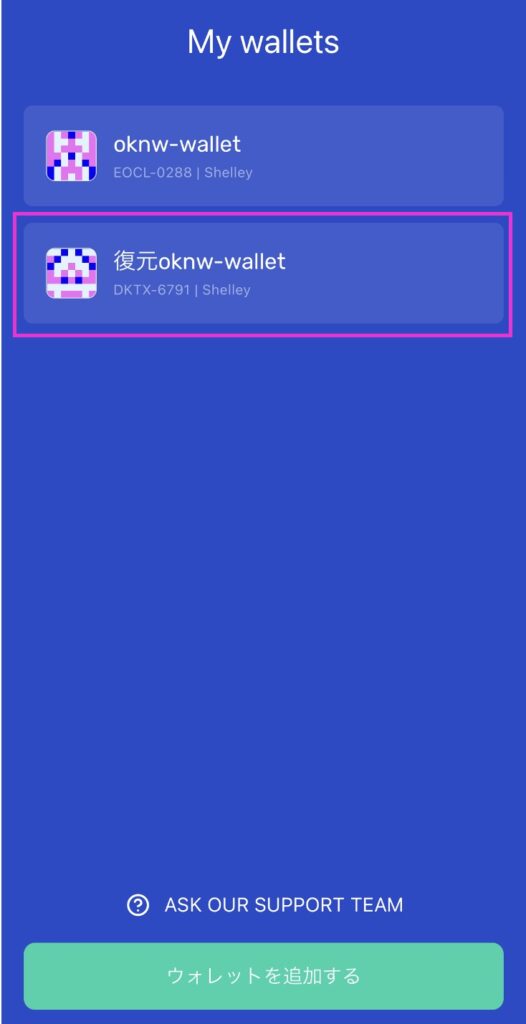
「QRコード読み込みする方法」と、「アドレスをコピーして貼り付ける」2種類の方法があります。
QRコード読み込みの場合は、右上のQRコードマークをタップします。
※アドレスをコピーして貼り付ける場合は読み飛ばしてください
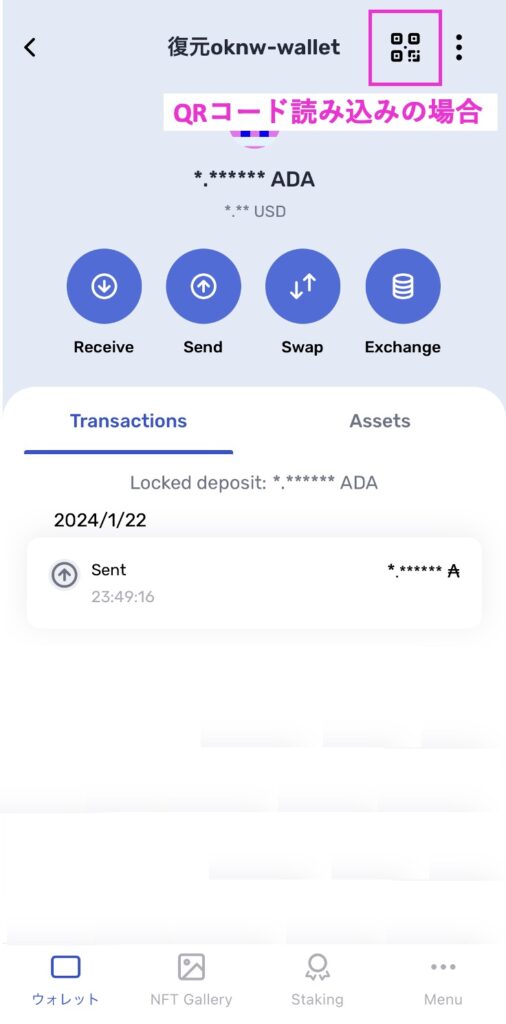
初めての場合は、カメラへのアクセスを求められます。
「OK」をタップして、QRコードを読み込みましょう。
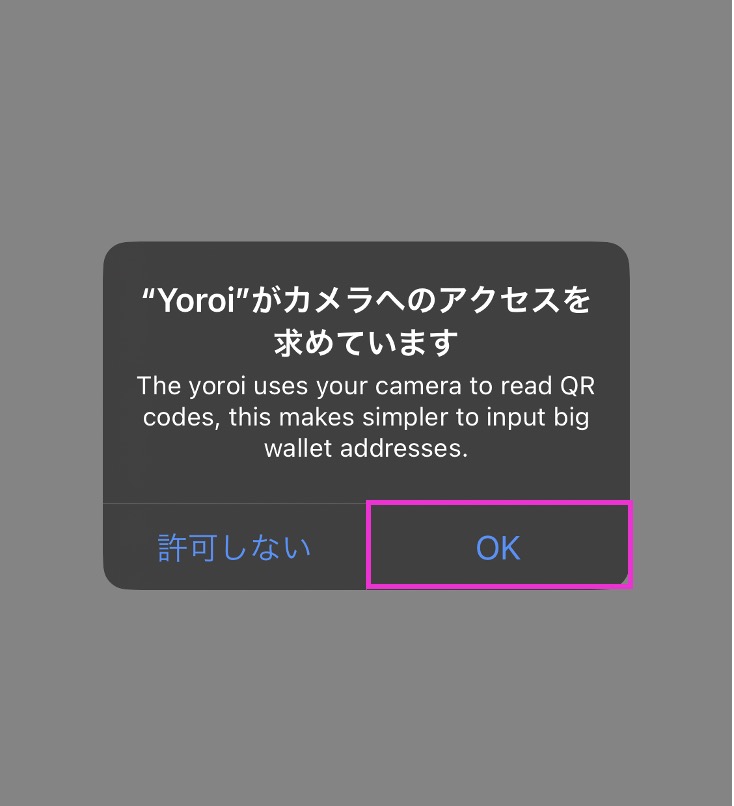
アドレスをコピーして貼り付けする場合は、「Send」をタップします。
※QRコード読み込みの場合は読み飛ばしてください
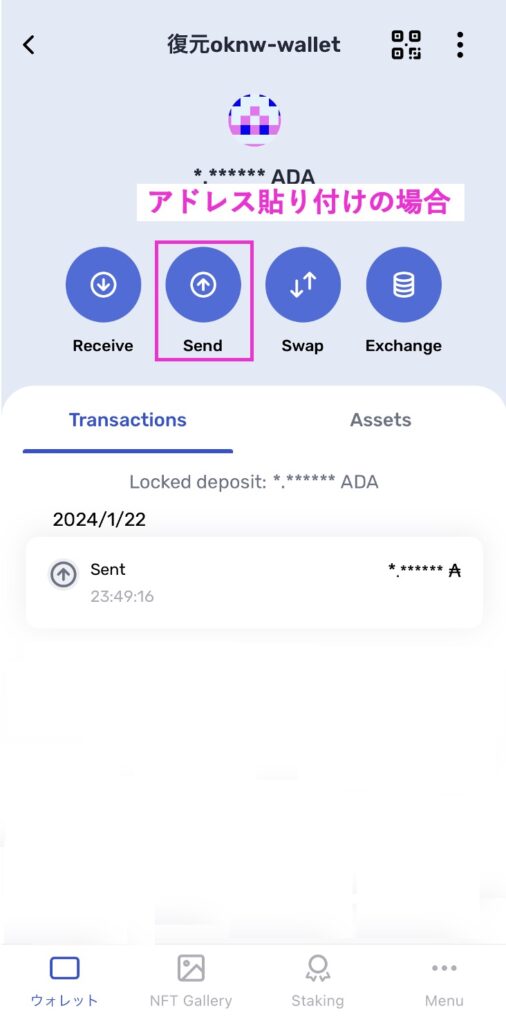
Receiver address の箇所にアドレスを貼り付けます。(QRコードを読み込んだ場合は入力された状態となる)
アドレス貼り付け後「NEXT」をタップします。
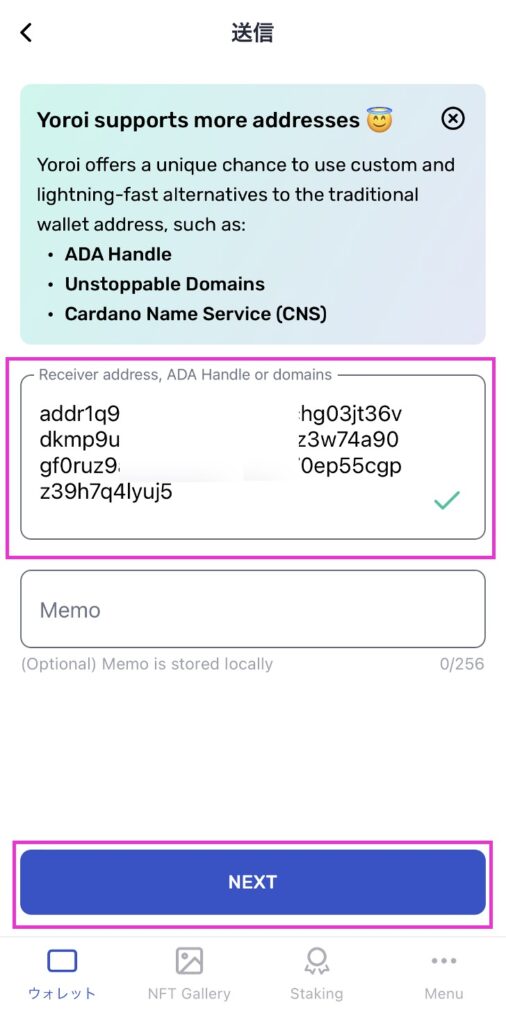
「ADA」を送信したいので、「ADA」をタップします。
※カルダノトークンやNFTを送信したい場合は「Tokens」や「NFTs」のタブをタップしてください。
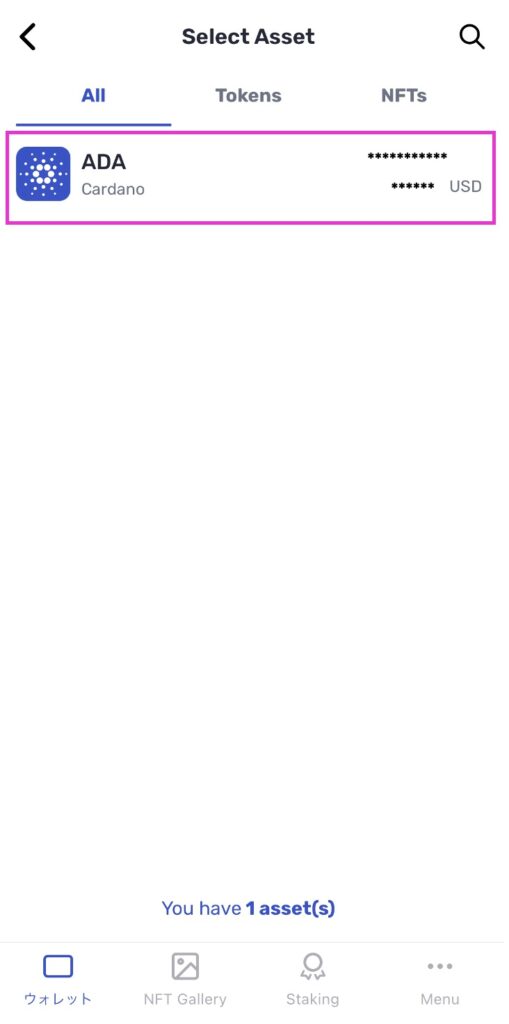
初めての送信先の場合は、少ない枚数でテスト送信をして届くことを確認しましょう。
アドレスが間違っていたり、ブロックチェーンのネットワークが違ったりすると、ADAが届かない場合が起こりえます。
その場合は自己責任となってしまうので、テスト送信をすることをオススメします。
送信したいADAの枚数を入力して、「APPLY」をタップします。
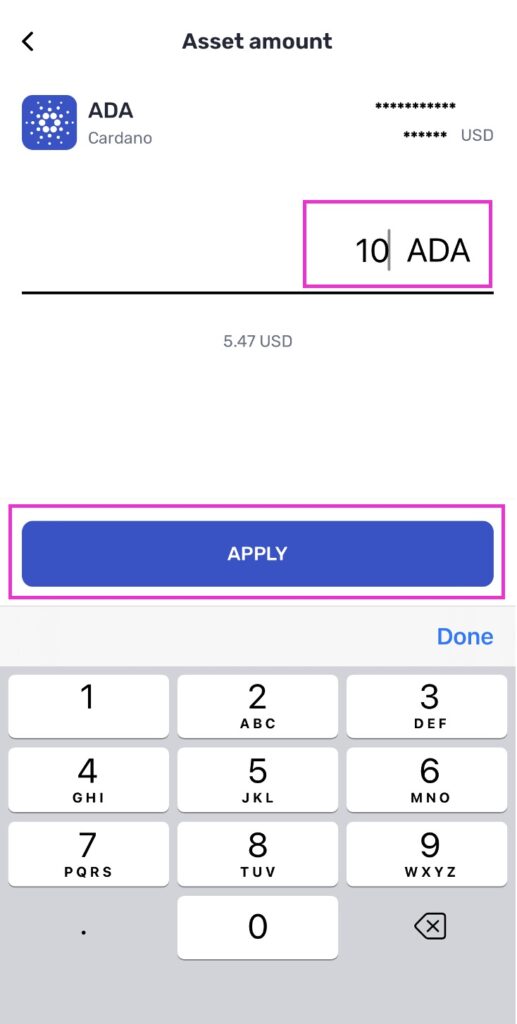
「NEXT」をタップします。
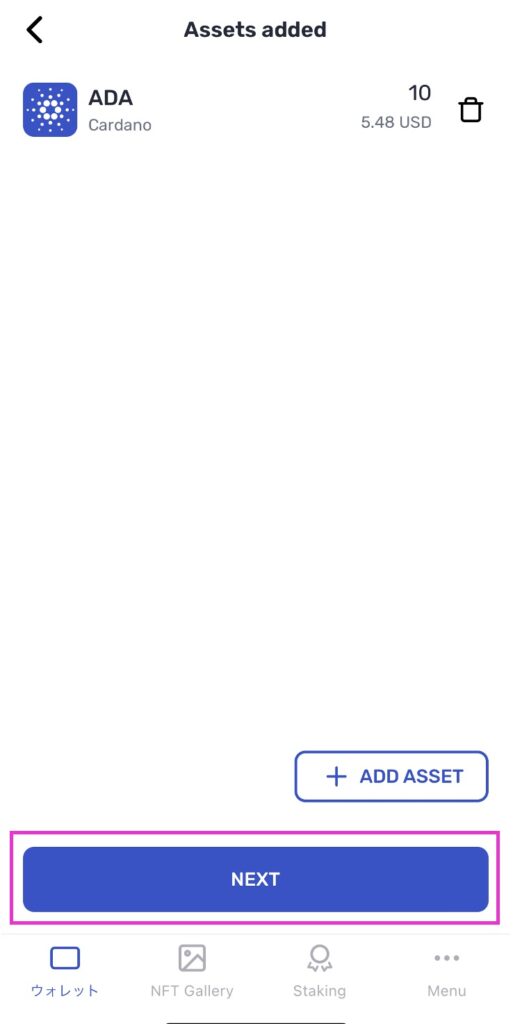
送信するADAの枚数を確認して、「送金パスワード」を入力して「確認」をタップします。
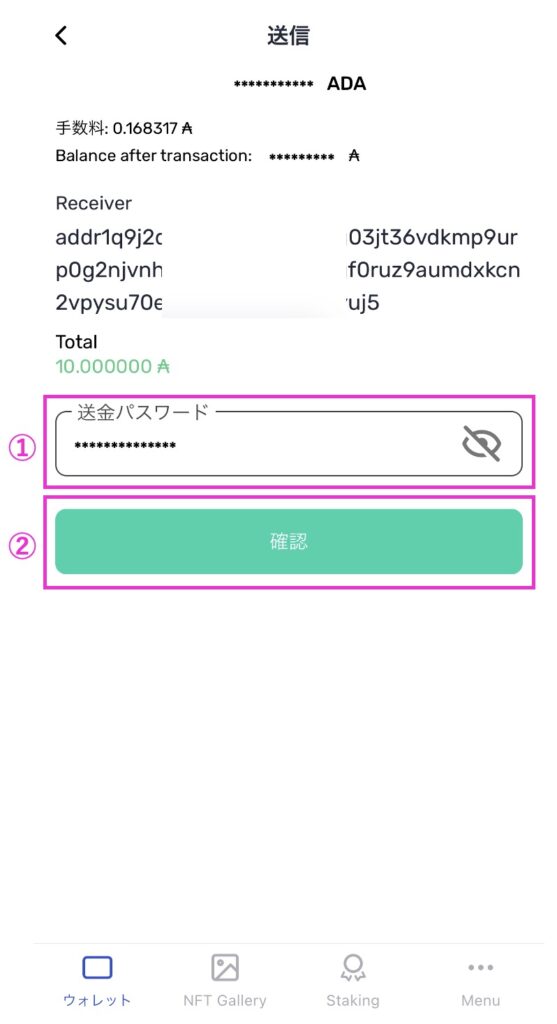
トランザクション送信中の画面になります。数秒で終わる画面です。
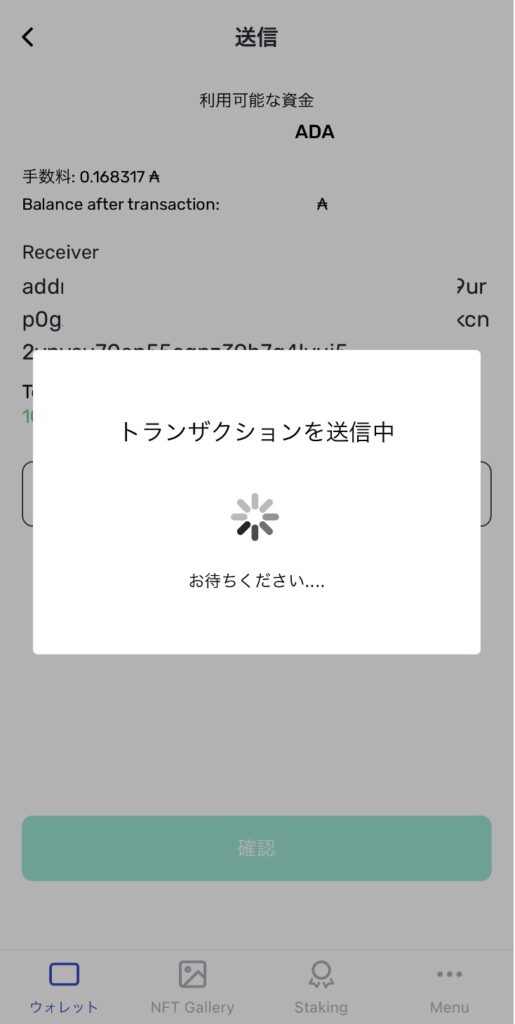
「GO TO TRANSACTIONS」をタップします。
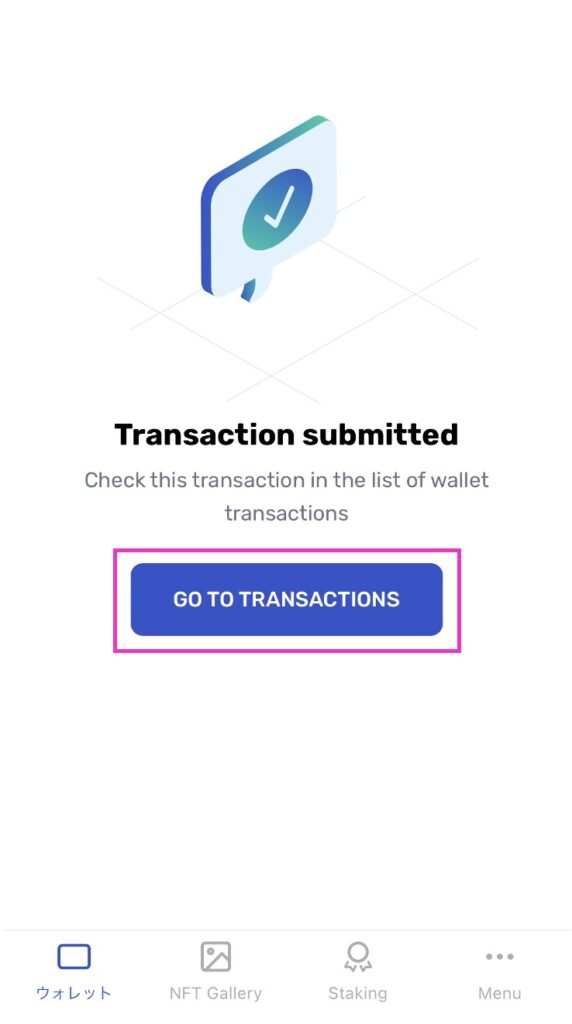
しばらくするとトランザクションの表示がされ、送信されたことの確認ができました。
※送信直後はトランザクションが表示されない場合があります。しばらくしてから確認してください。
あくまでブロックチェーン上で送信されたことの確認ができただけなので、送信したADAが届いているかは送信先の方で確認する必要があります。
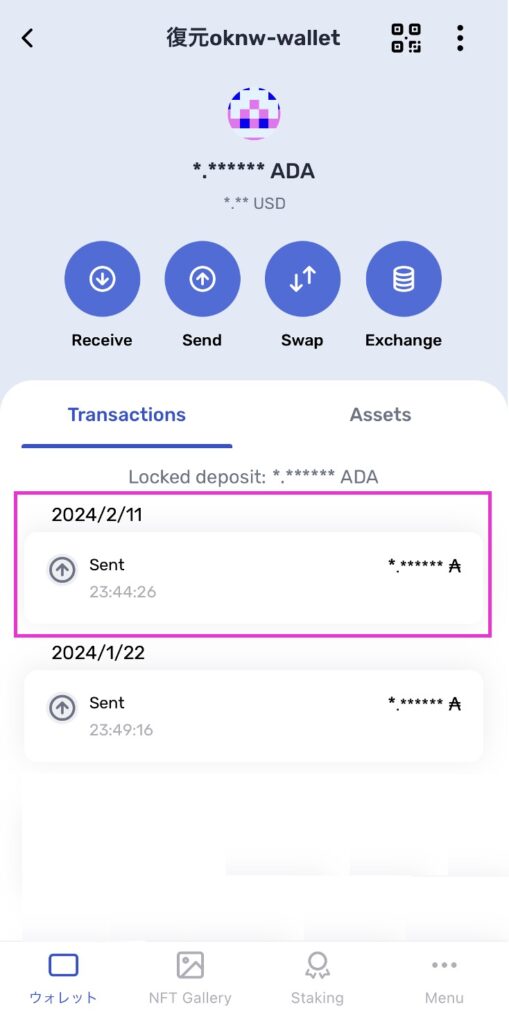
ステーキング委任方法
ステーキング委任の手順となります。
例として「OKNWプール」にステーキング委任する手順を説明します。
ステーキング委任をするウォレットをタップします。
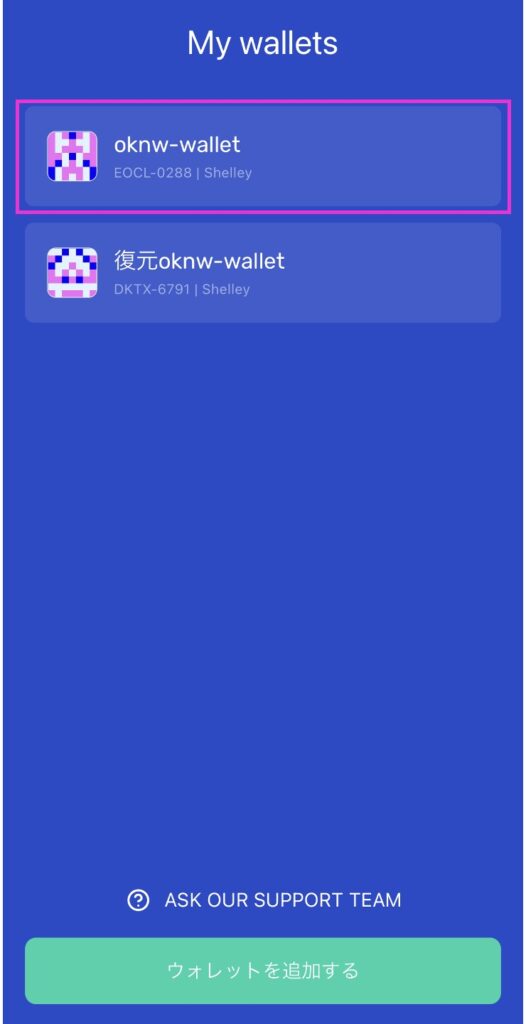
下の方にある「Staking」をタップします。
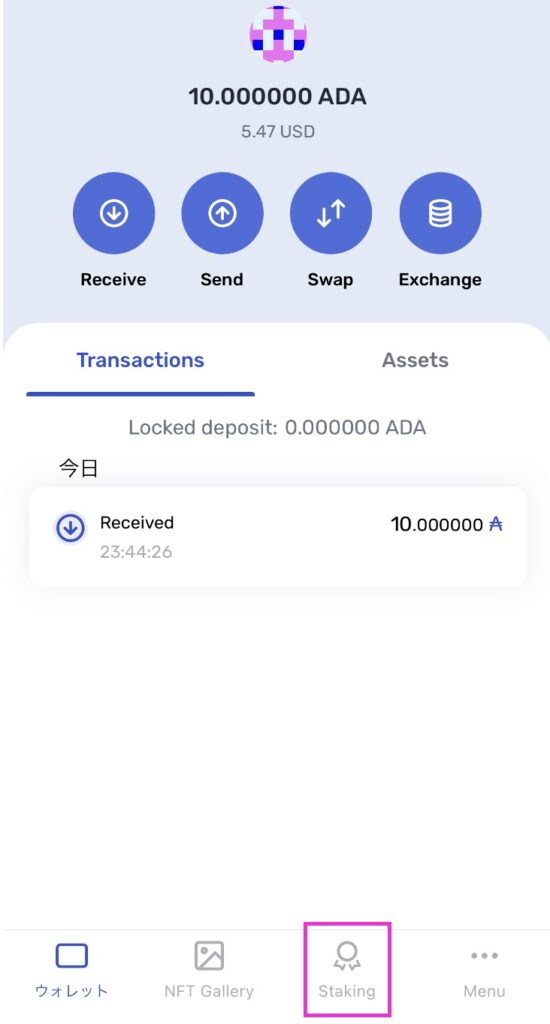
「ステーキングセンターへ」をタップします。
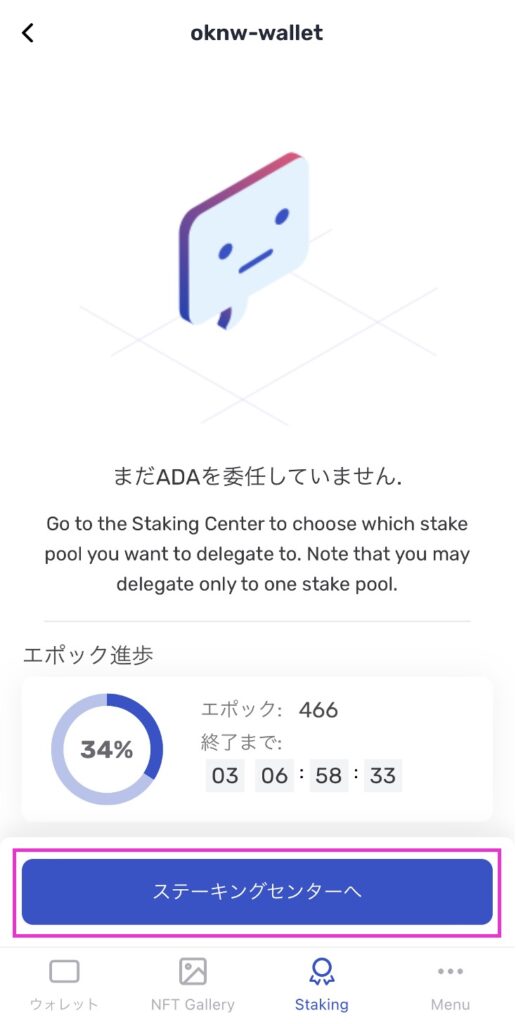
①検索窓にプール名「oknw」を入力して、虫メガネマークをタップして検索します。
②ステーキング委任するプール名を確認します。
③「DELEGATE(委任)」をタップします
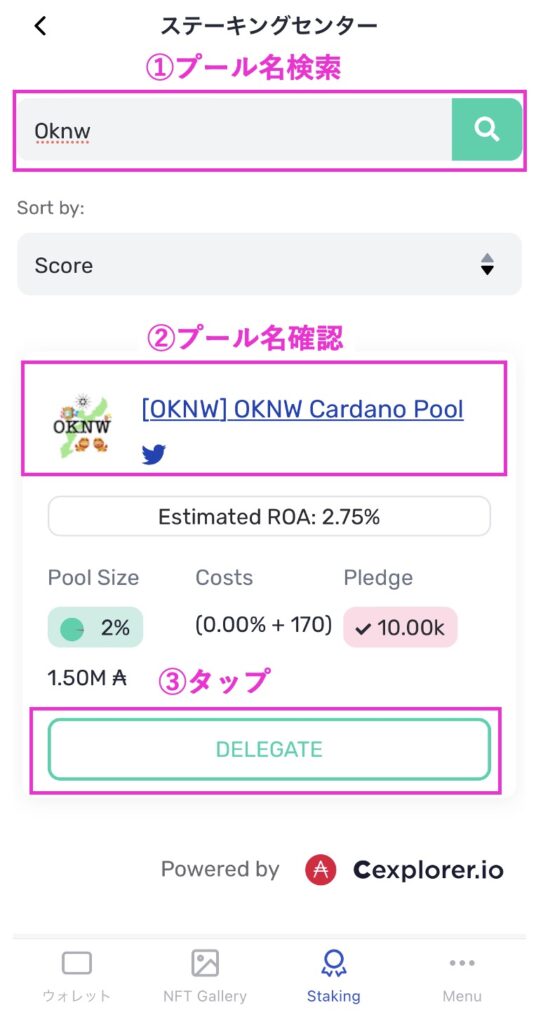
送金パスワードを入力して、「委任」をタップします。
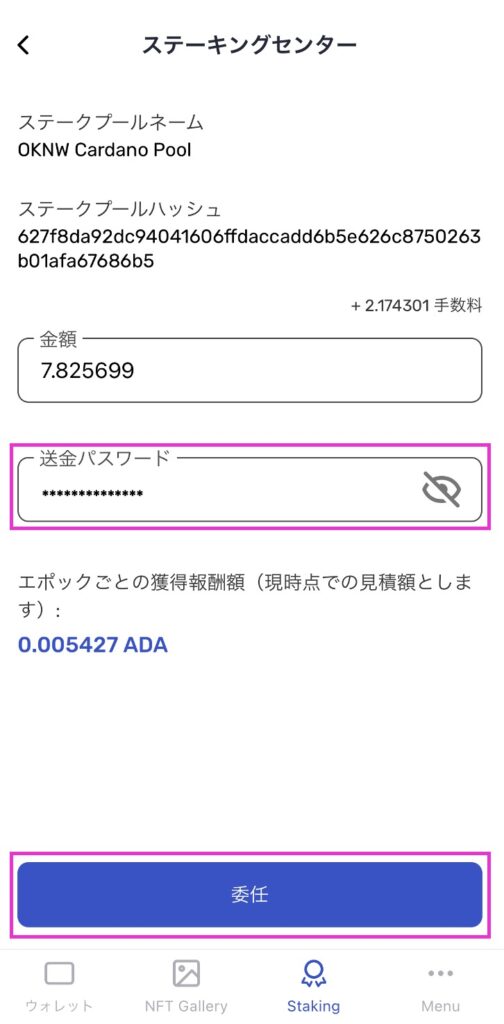
トランザクションを送信中の画面になります。数秒で終わります。
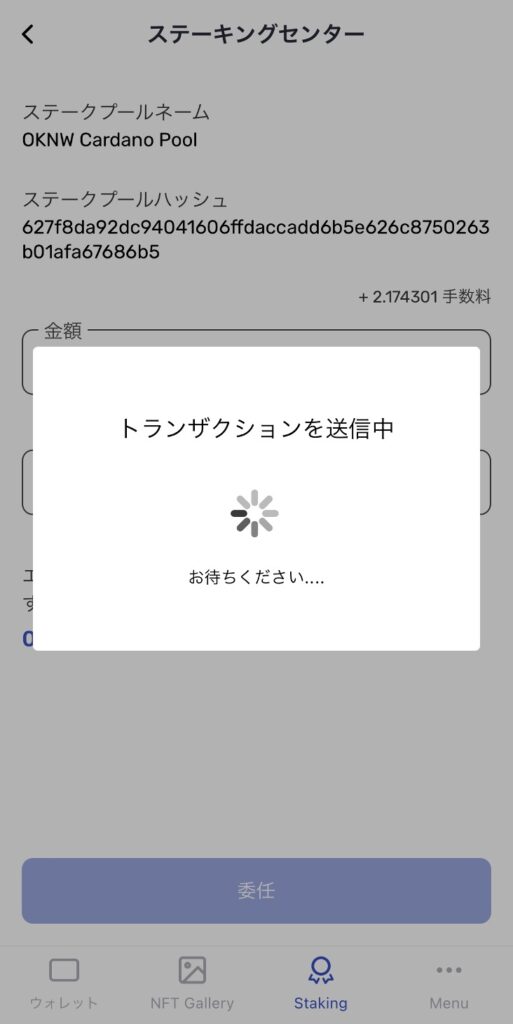
トランザクション画面に戻りました。
ステーキングが完了しているかの確認をします。
下の方にある「Staking」をタップします。
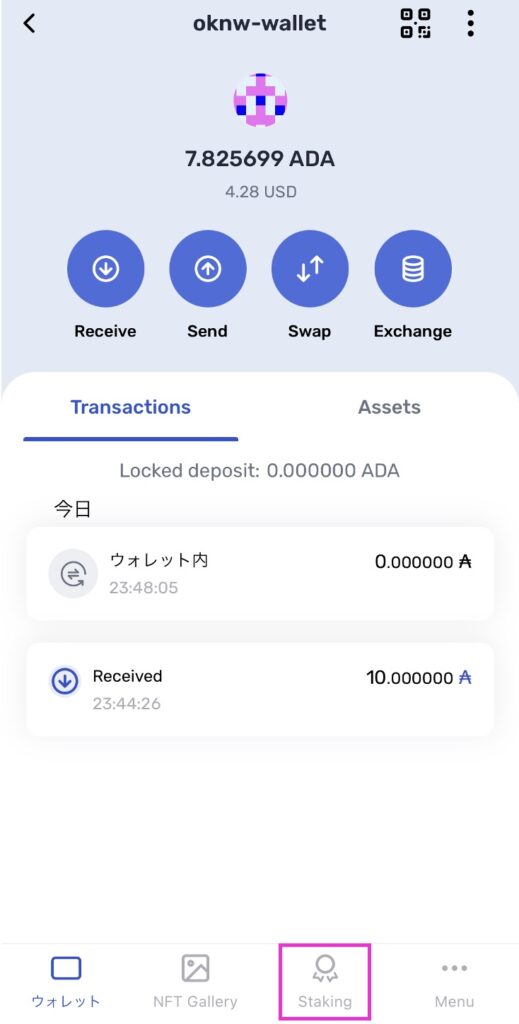
「ステークプールに委任しました」と表示されていたら無事にステーキング委任が完了です。
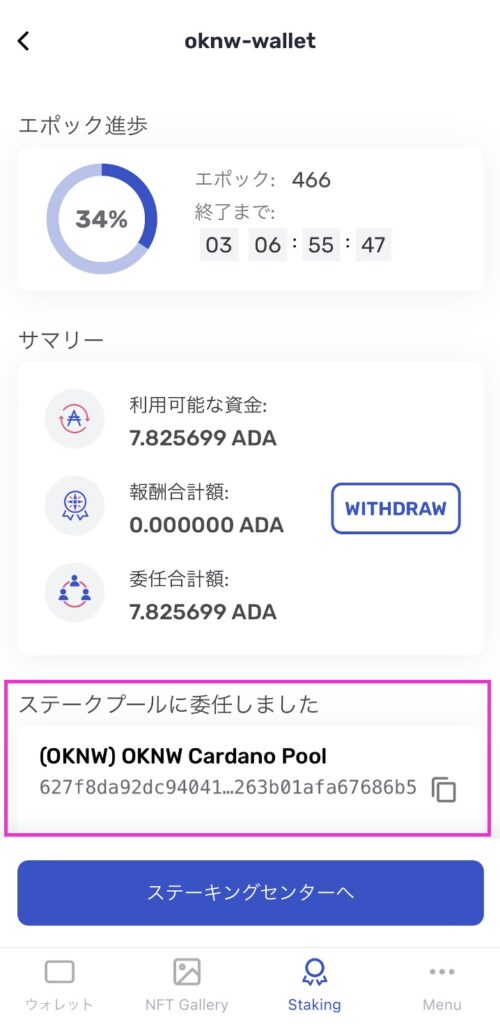
pool.pmを使ったステーキング委任の確認方法
上記の方法だと反映が遅いこともあり、確認ができないこともあるため、
別のステーキング委任ができているかの確認方法を載せておきます。
Yoroiで、委任ができていることの確認完了していたら、こちらの方法は飛ばしてもらって大丈夫です。
pool.pmを使った委任確認方法
「ウォレット」をタップして、「Receive」をタップします。
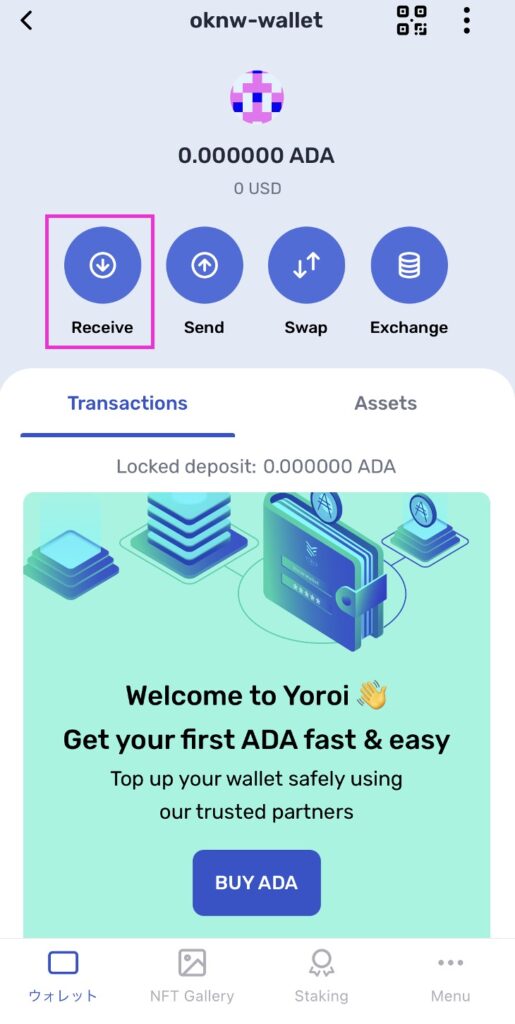
アドレスをコピーします。
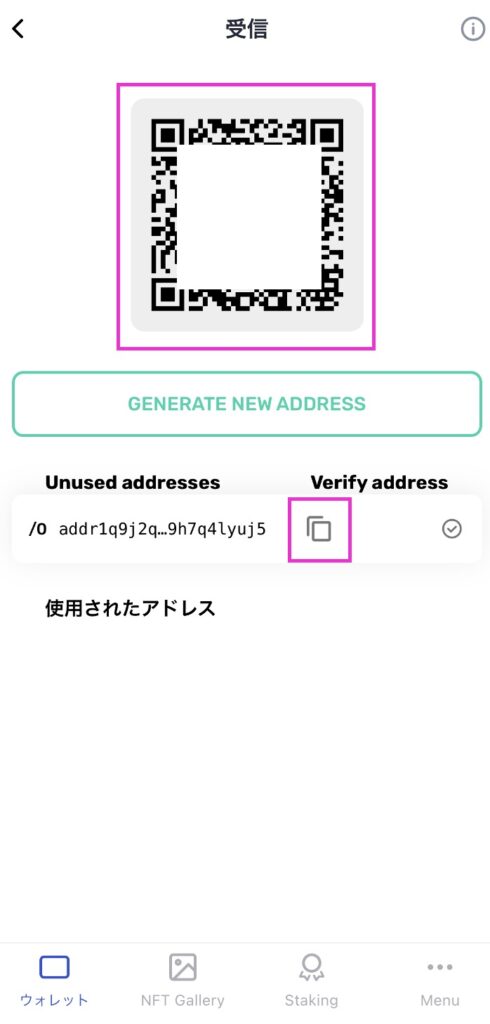
以下の「Cardano visual explorer」からpool.pmを開きます。(PC画面の画像ですが、スマホでも同じ手順で問題ないです。)
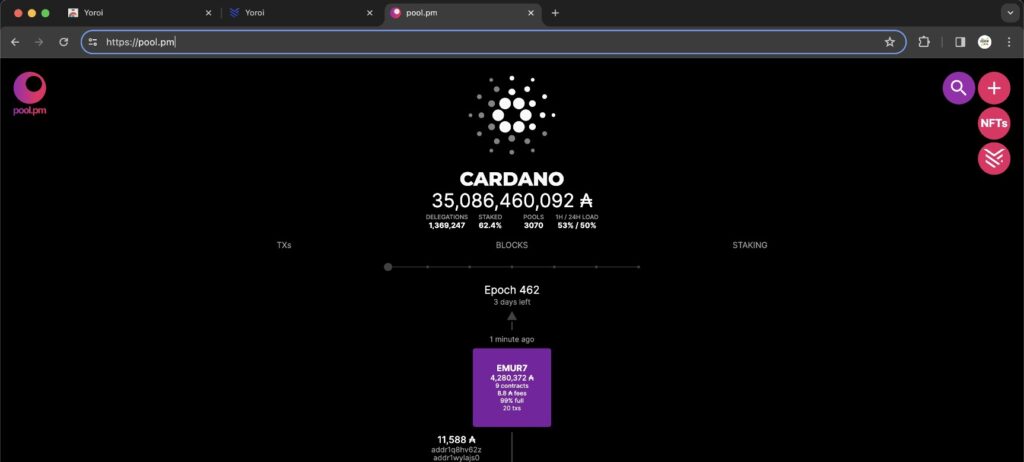
pool.pmのURLの後に入力で「/」を追加して、コピーしたアドレスを貼り付け、URLにアクセスします。
貼り付け例: https://pool.pm/addr………
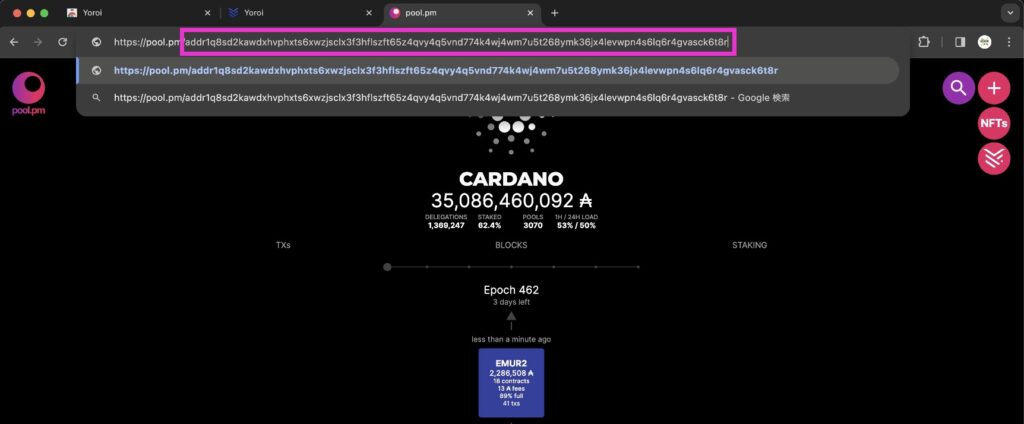
委任したプール名の表示が確認できたら、ステーキング委任が完了しています。
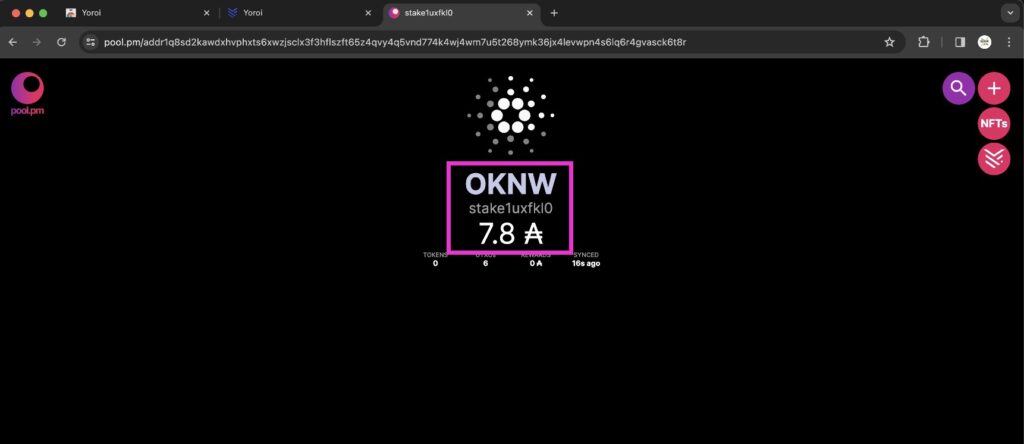
ステーキング委任先変更
ステーキング委任先変更方法も、最初のステーキング委任方法と大きく変わりませんが、手順を記載しておきます。
ステーキングプールの委任先を変更しても、報酬が貰えない待機期間は発生しません。
委任先を変更してから2エポックの間は、元の委任先プールからの報酬を受け取り、
3エポック目からは新しい委任先のプールから報酬を受け取ることができるようになります。
この仕組みにより、委任先を変更してもスムーズに報酬を継続して受け取ることが可能です。
ステーキング委任先を変更するウォレットをタップします。
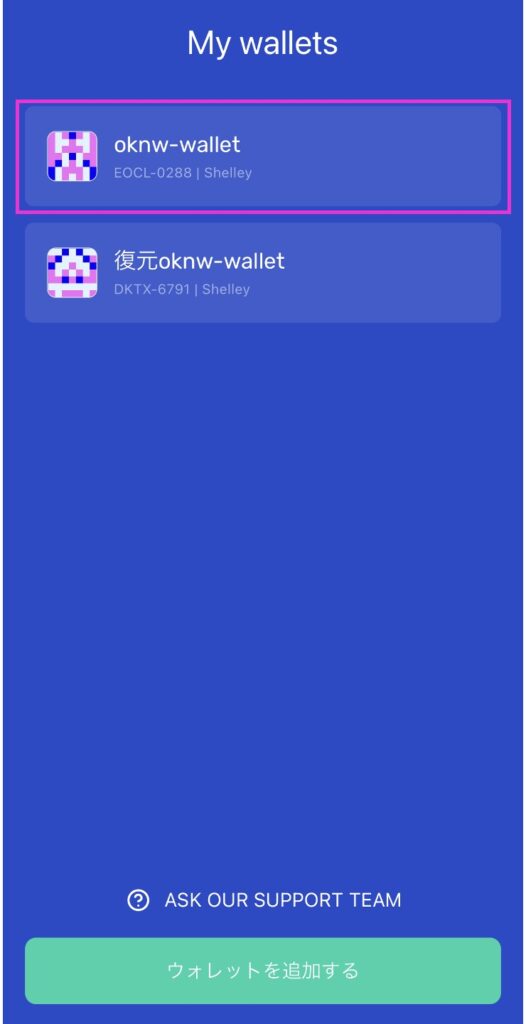
下の方にある「Staking」をタップします。
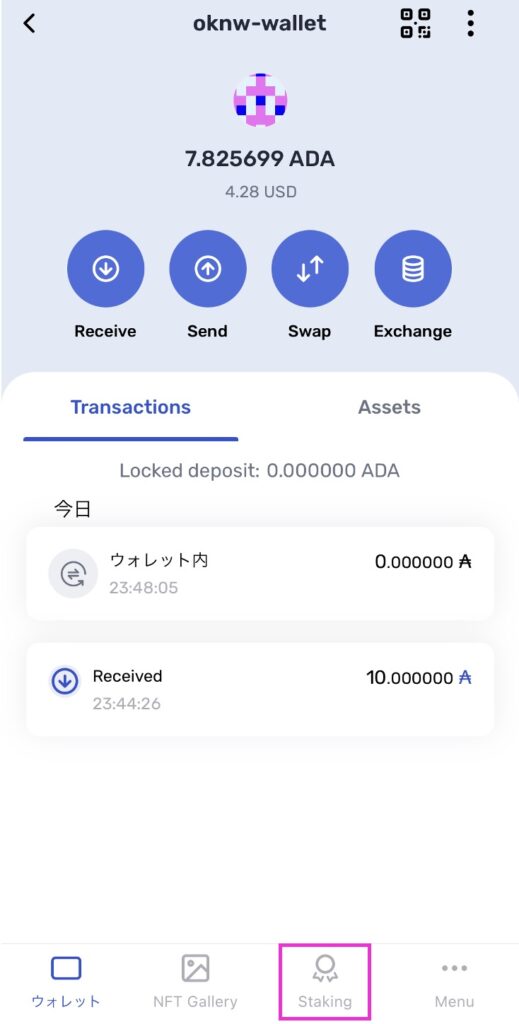
①プール名「oknw」を入力して、虫メガネマークをタップして検索します。
②ステーキング委任するプール名を確認します。
③「DELEGATE(委任)」をタップします
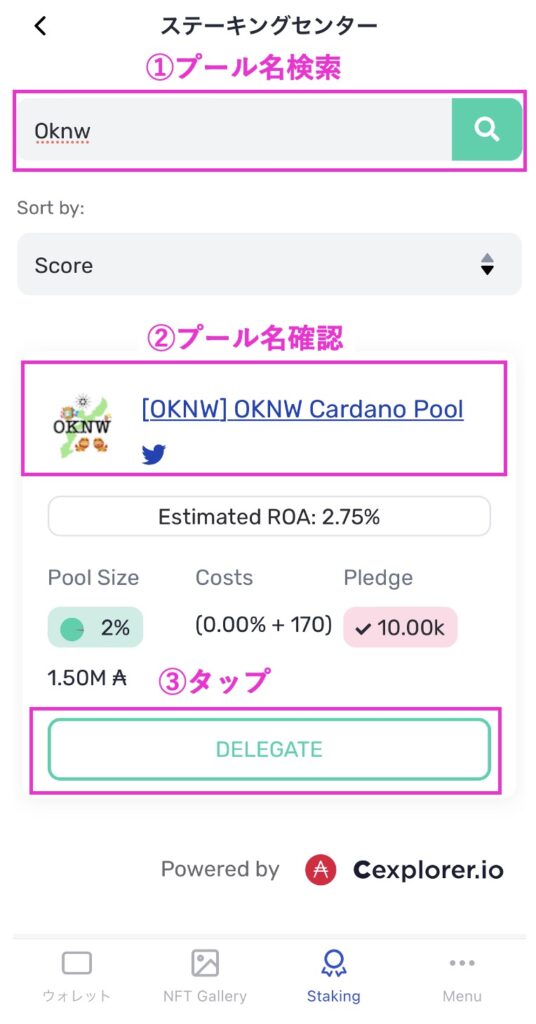
送金パスワードを入力して、「委任」をタップします。
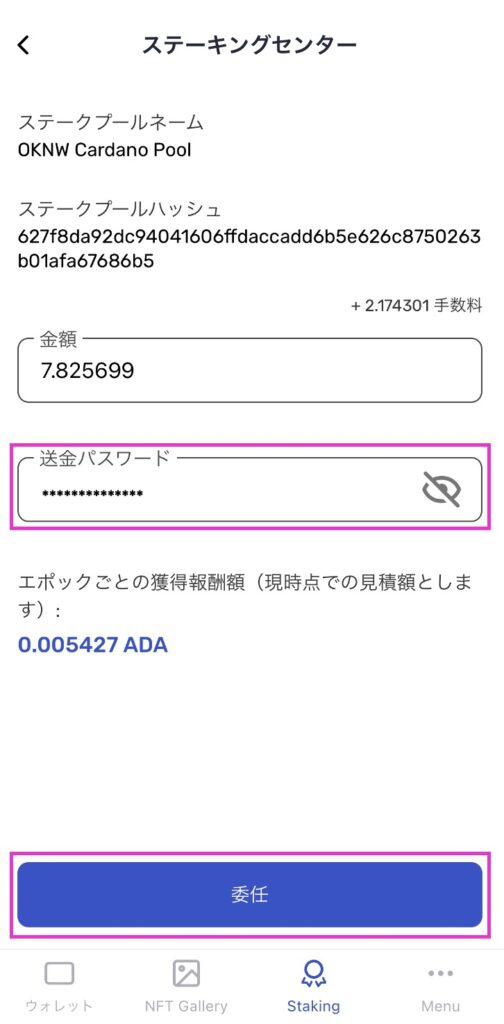
トランザクションを送信中の画面になります。数秒で終わります。
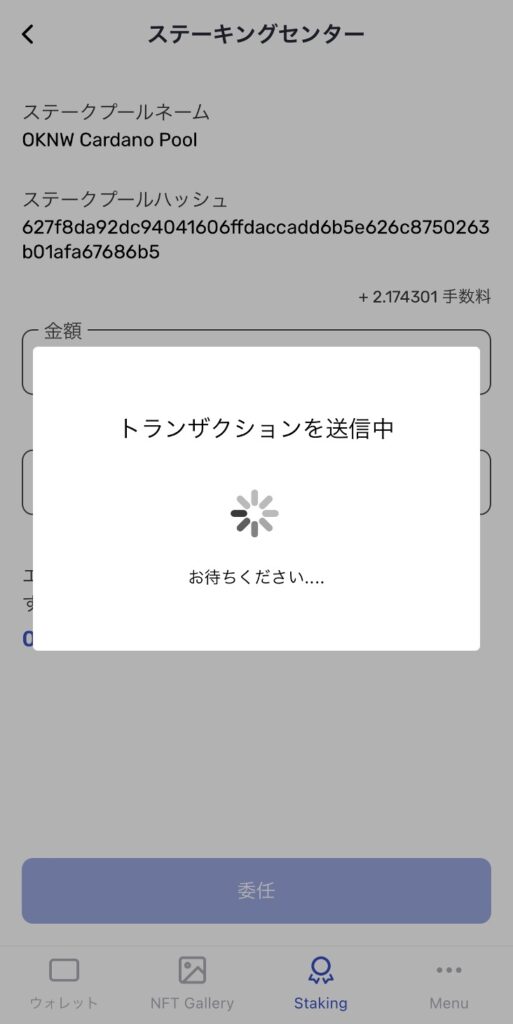
トランザクション画面に戻りました。
ステーキング変更が完了しているかの確認をします。
下の方にある「Staking」をタップします。
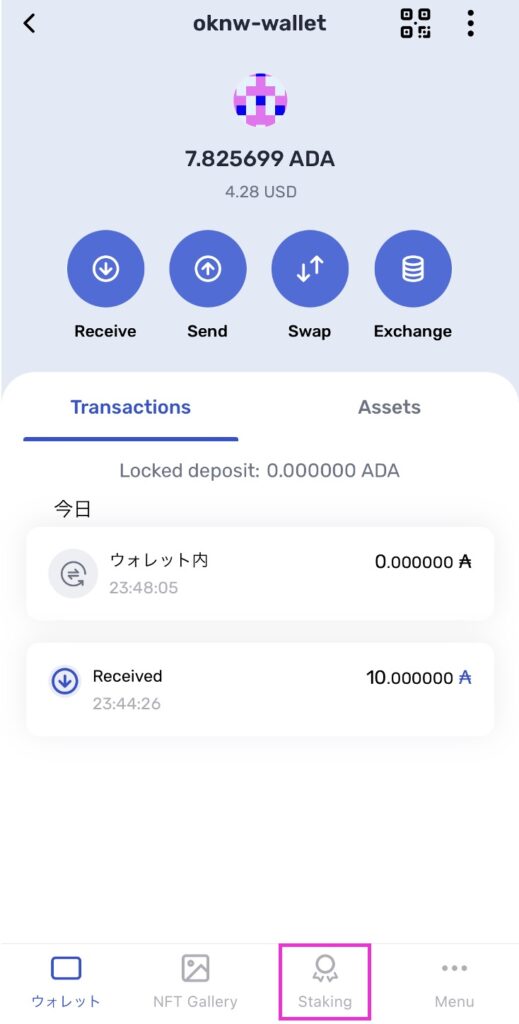
「ステークプールに委任しました」の表示箇所にプール名が表示されています。
プール名が変更した委任先のプール名となっていたら無事にステーキング委任の変更が完了しています。
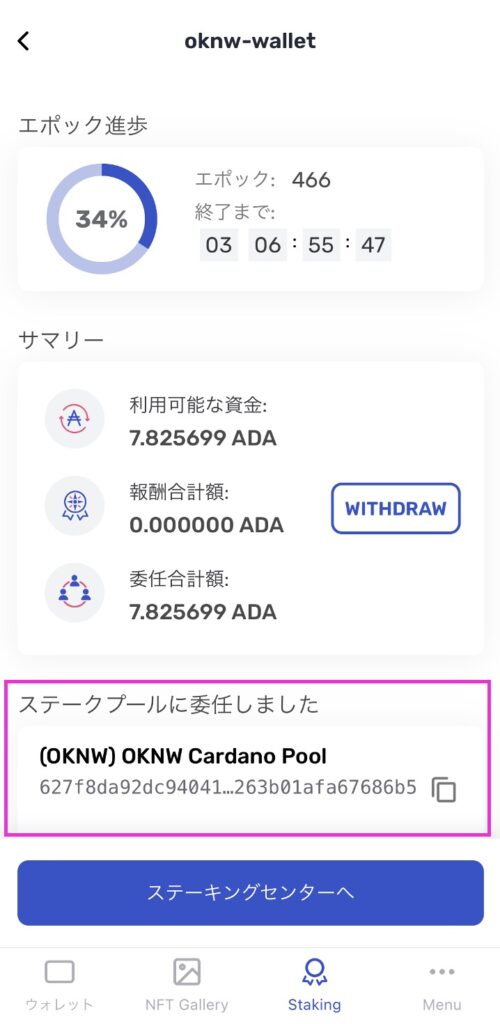
最後に
以上が、Yoroiのインストールからステーキング委任するまでの方法でした。
こちらの記事で分からないことや、
カルダノについて質問がありましたら、X(Twitter)からお気軽にご連絡ください。
最後まで読んでいただきありがとうございました。
カルダノステーキングプール「OKNW Cardano Pool」について


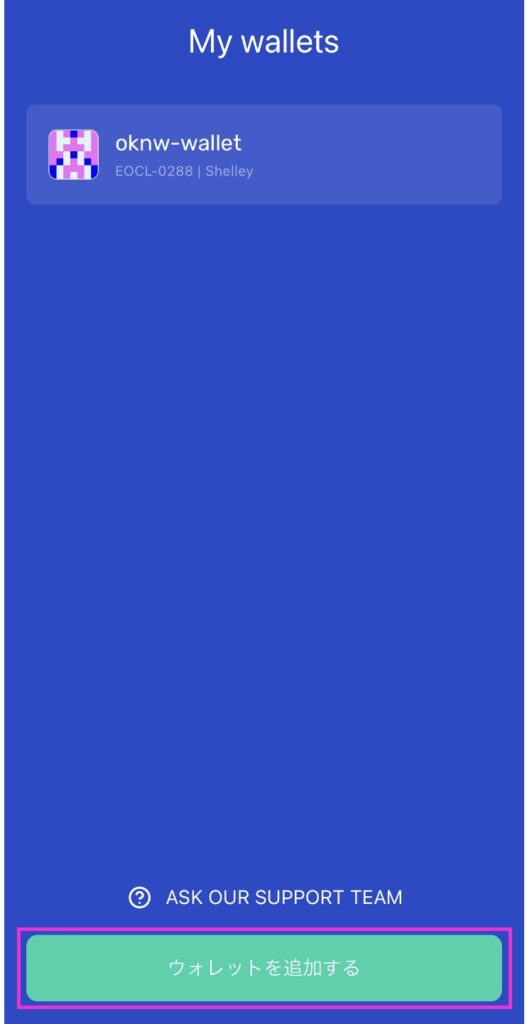
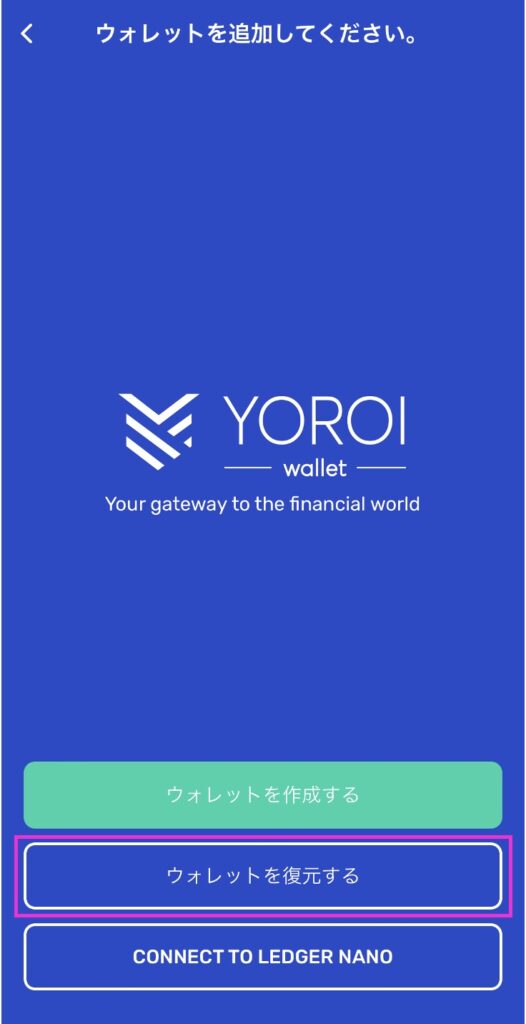
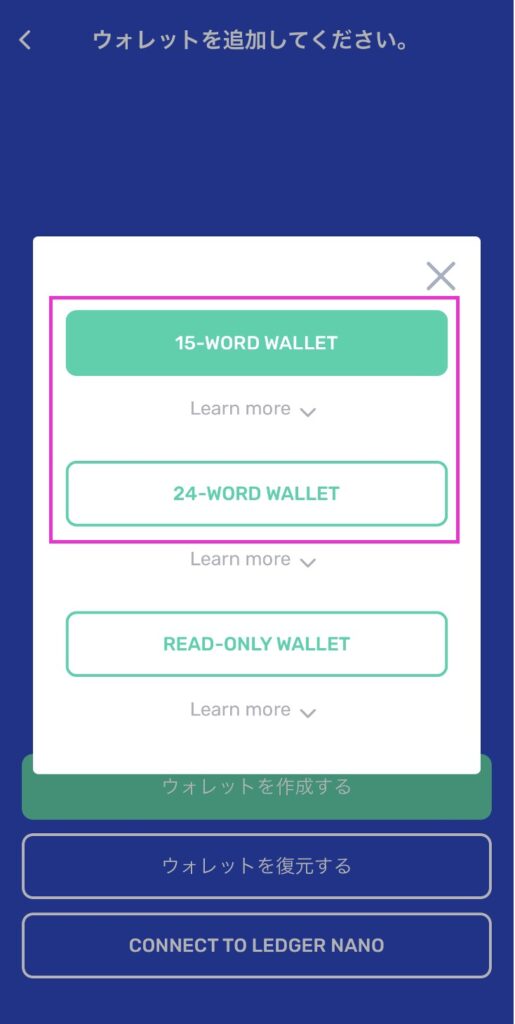
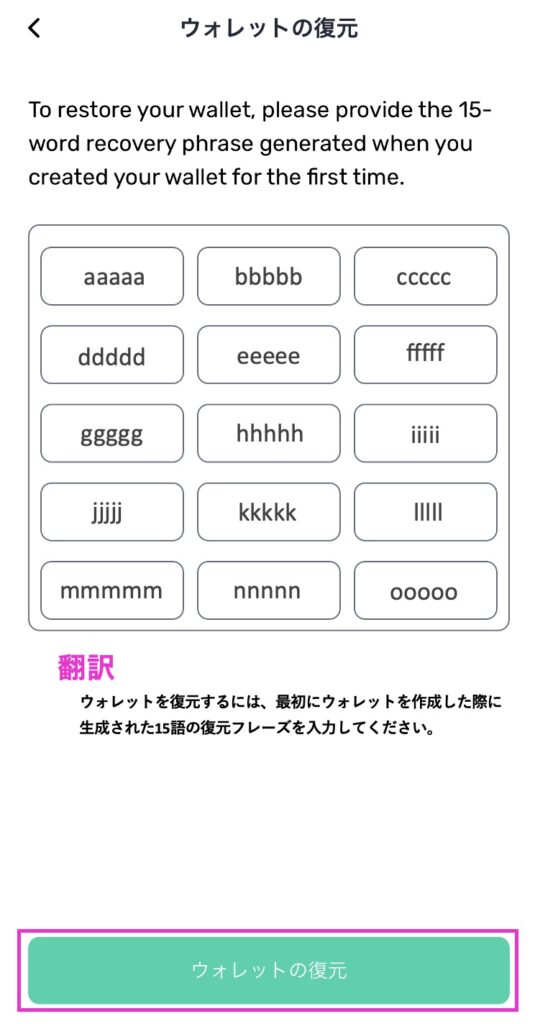
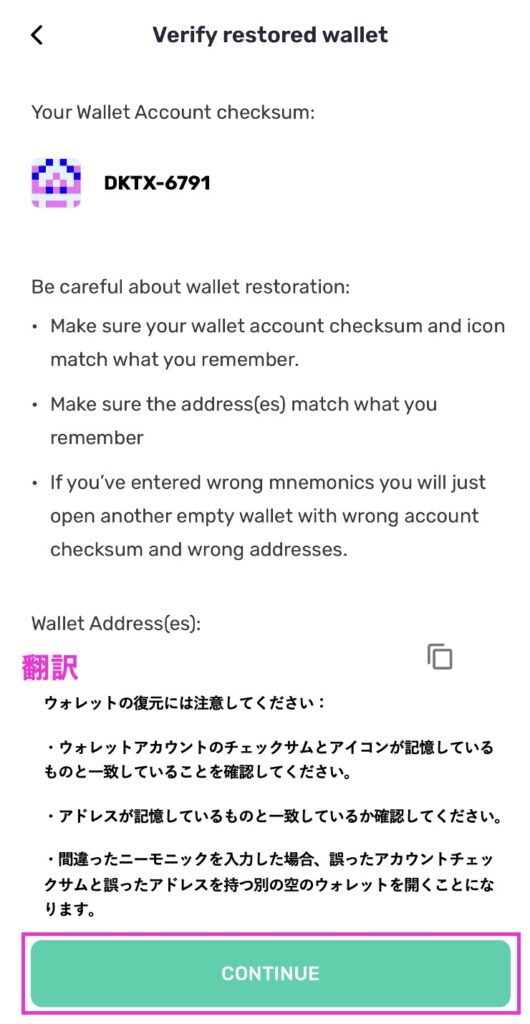
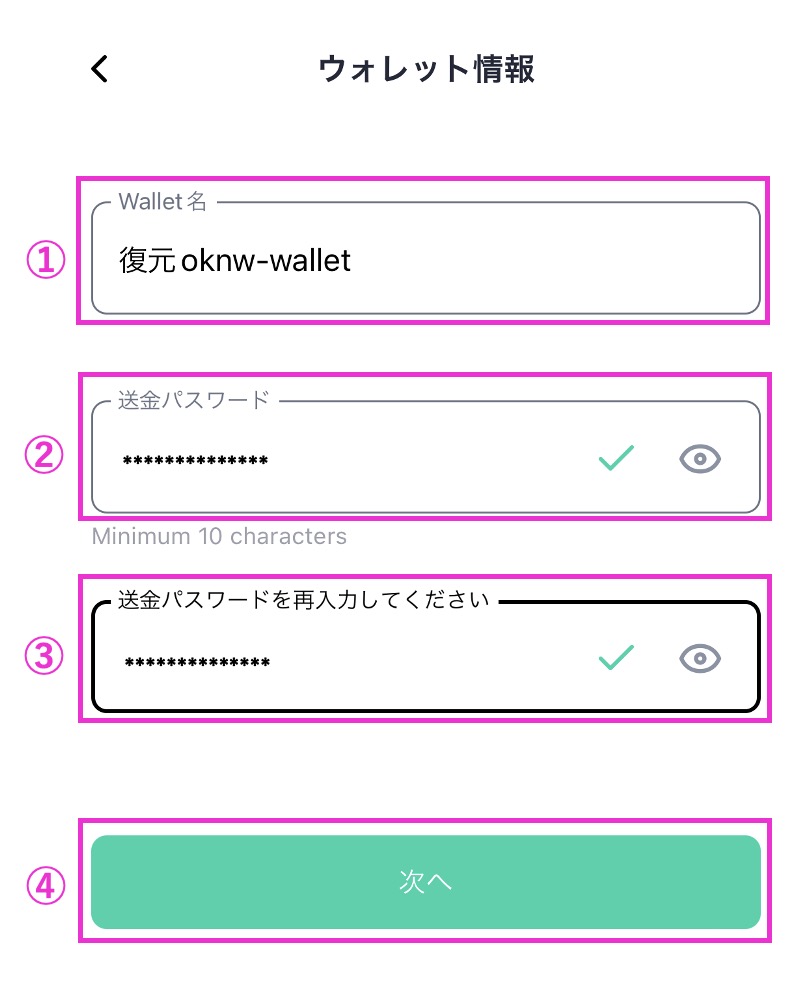
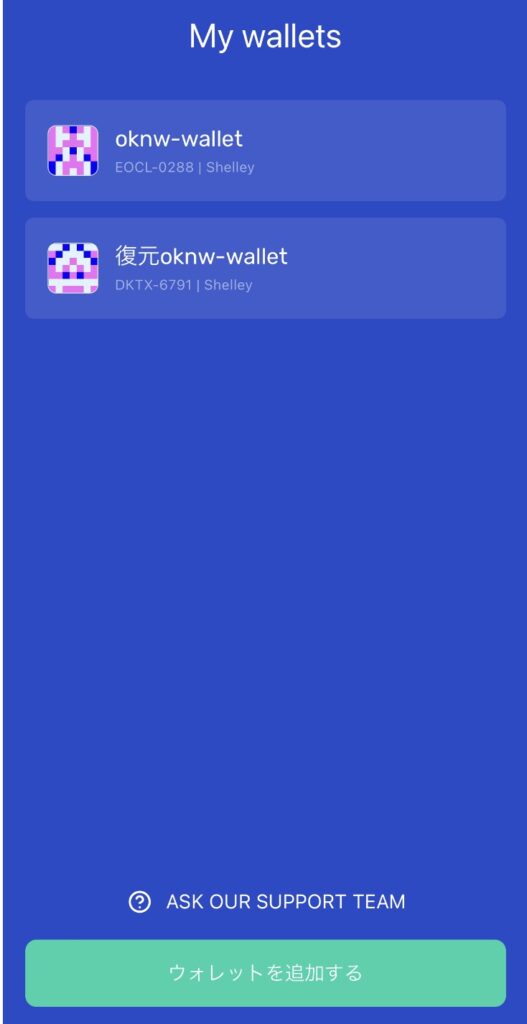










コメント